HƯỚNG DẪN IN ẤN TRONG LAYOUT AUTOCAD | ĐỒ HỌA SÀI GÒN
hướng dẫn in ấn trong layout autocad
- Copy Block khung tên vào khổ giấy in (Lưu ý: tỉ lệ giữa khung tên và khổ giấy in phải là 1:1):
B1: nhấn Ctrl + C để copy Block khung tên
B2: nhấn Ctrl + V để paste khung tên vào khổ giấy in -> nhập tọa độ 0,0 để khớp khung tên vào khổ giấy in như hình:
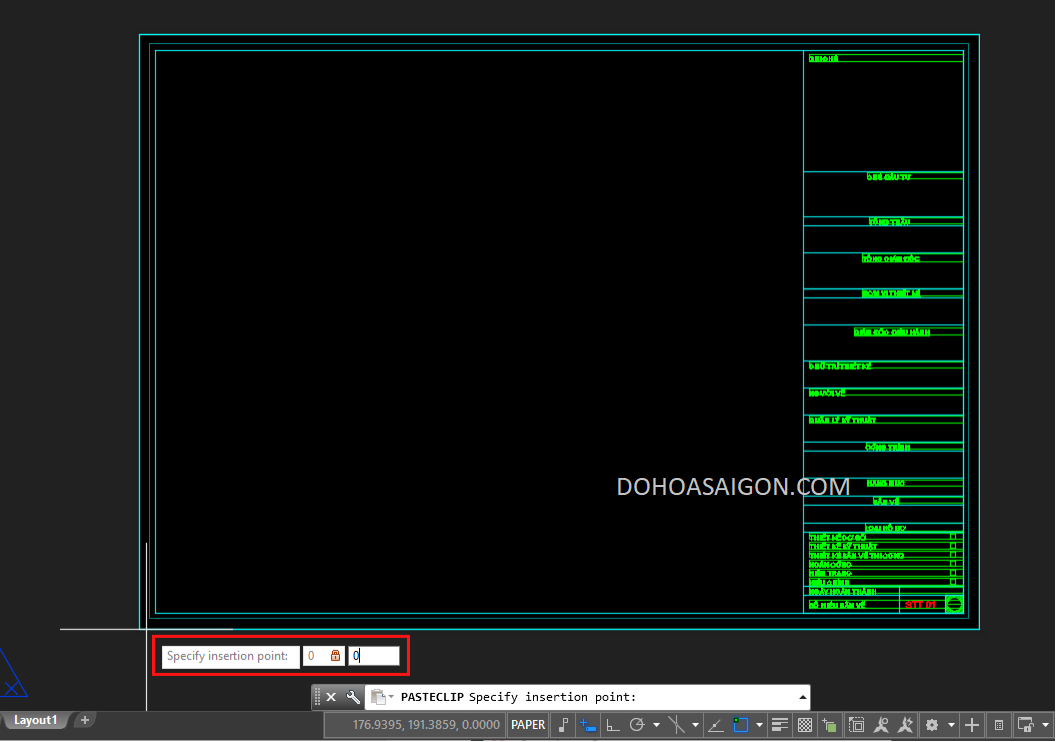
- Tạo khung nhìn không gian Layout để trỏ tới bản vẽ cần in ấn ở không gian Model
B1: Nhập MV -> nhấn Enter
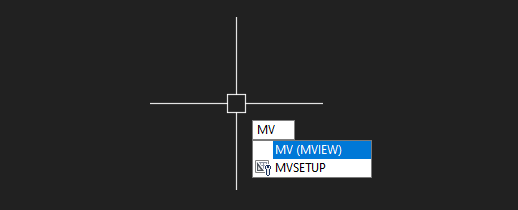
B2: chọn một điểm làm góc thứ nhất của khung nhìn (Click 1)
B3: chọn điểm ở góc đối diện của khung nhìn (Click 2)
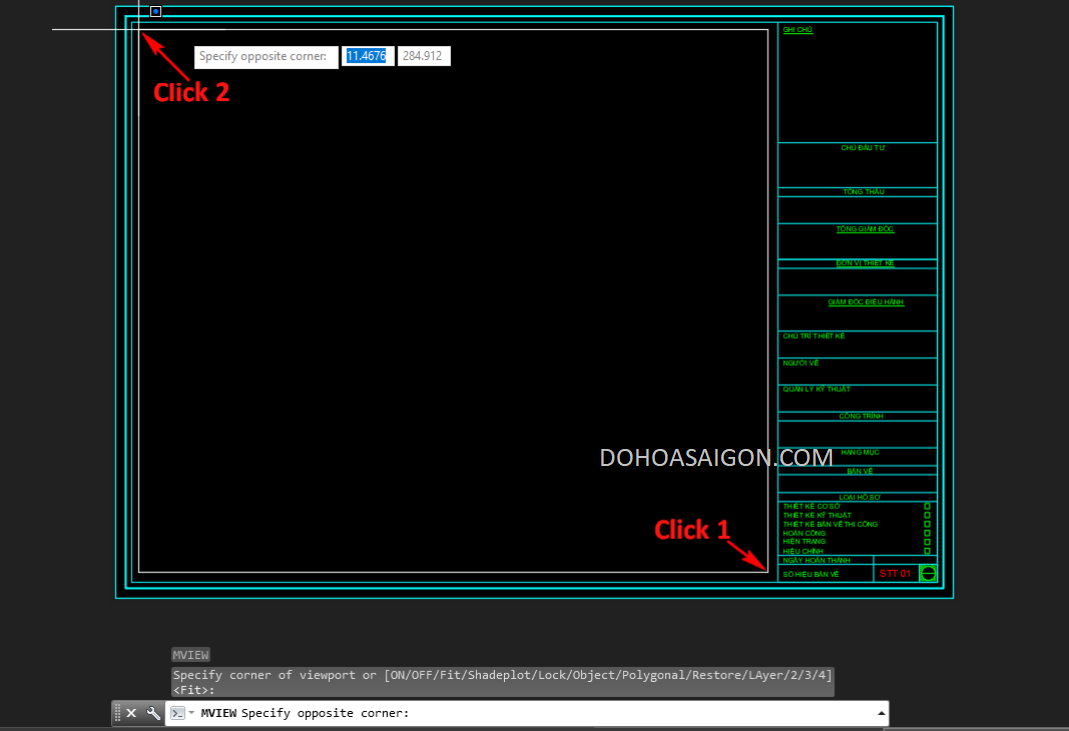
Kết quả: các bản vẽ trong không gian Model được hiển thị trong khung nhìn của không gian Layout như hình:

Lưu ý: ta có thể tạo khung nhìn MV với hình dạng bất kỳ bằng cách vẽ 1 đường polyline khép kín (Circle, Ellipse…).
Sau khi vẽ đường polyline, ta tạo khung nhìn không gian Layout để trỏ tới bản vẽ cần in ấn ở không gian Model:
1: nhập MV -> nhấn Enter
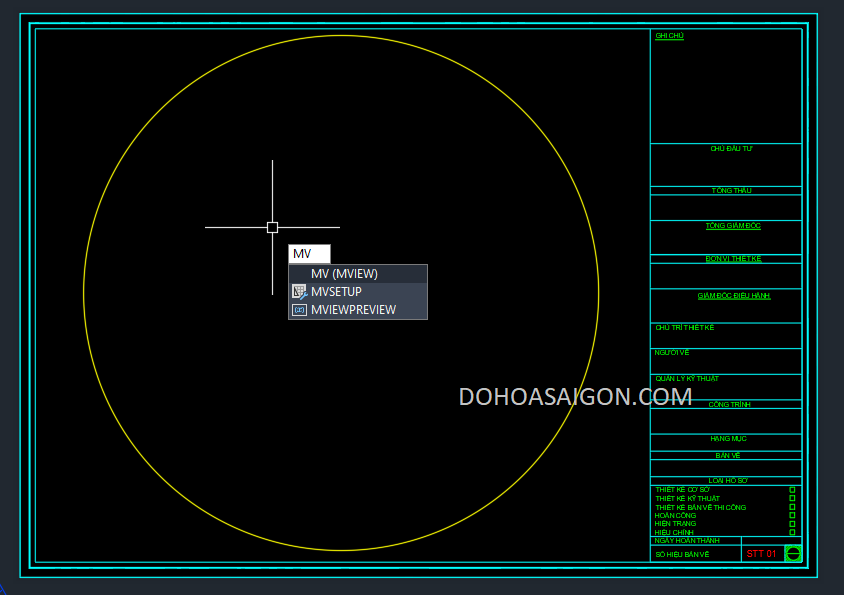
2: nhấn phím mũi tên xuống -> click chọn Object
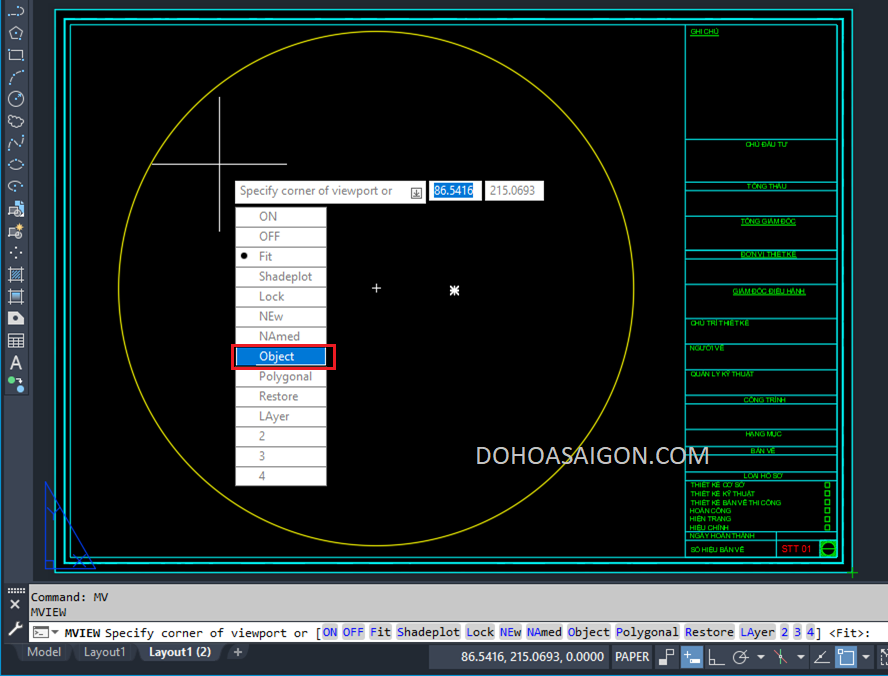
3: click chọn polyline muốn làm khung nhìn
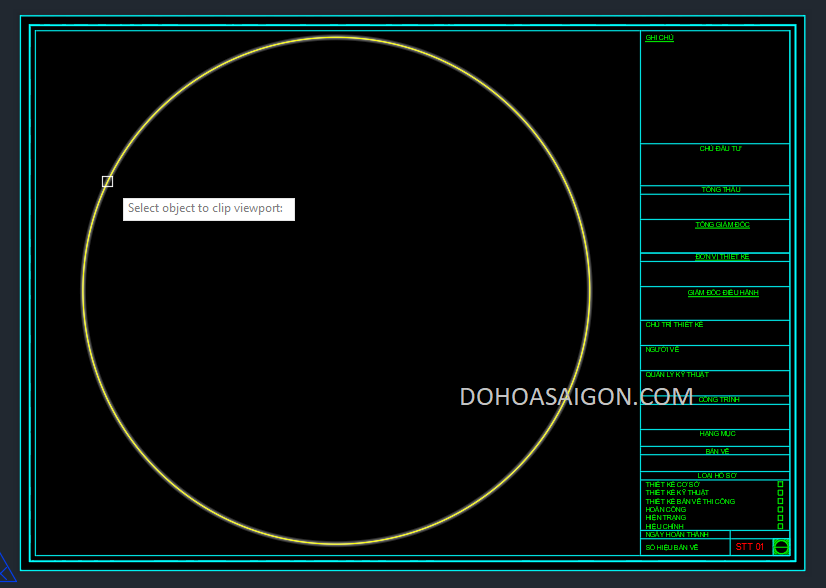
Kết quả: các bản vẽ trong không gian Model được hiển thị trong khung nhìn không gian Layout như hình:
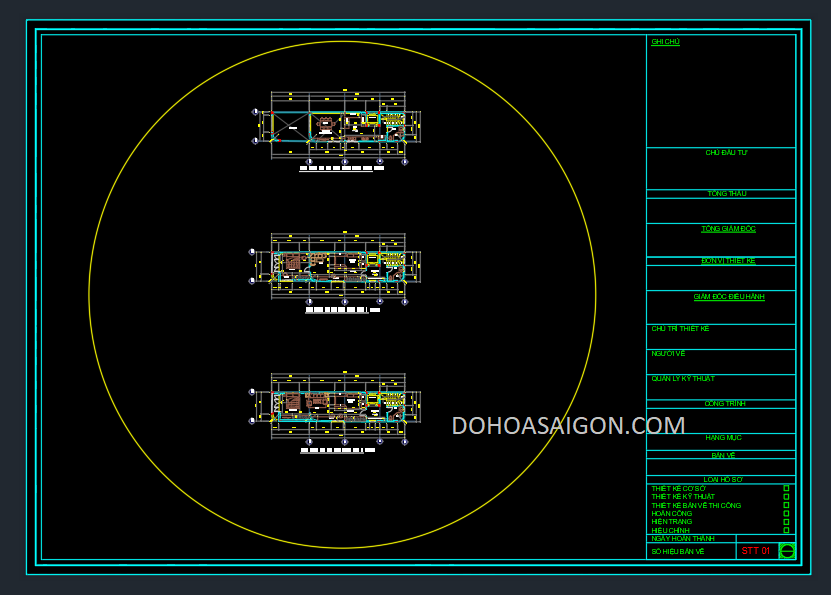
-
Đưa hình ảnh bản vẽ cần in ấn vào giữa khung nhìn không gian layout
B1: click đúp vào vùng bên trong khung nhìn để chọn bản vẽ cần in ấn ở không gian Model
B2 : nhấn Z -> nhấn Enter
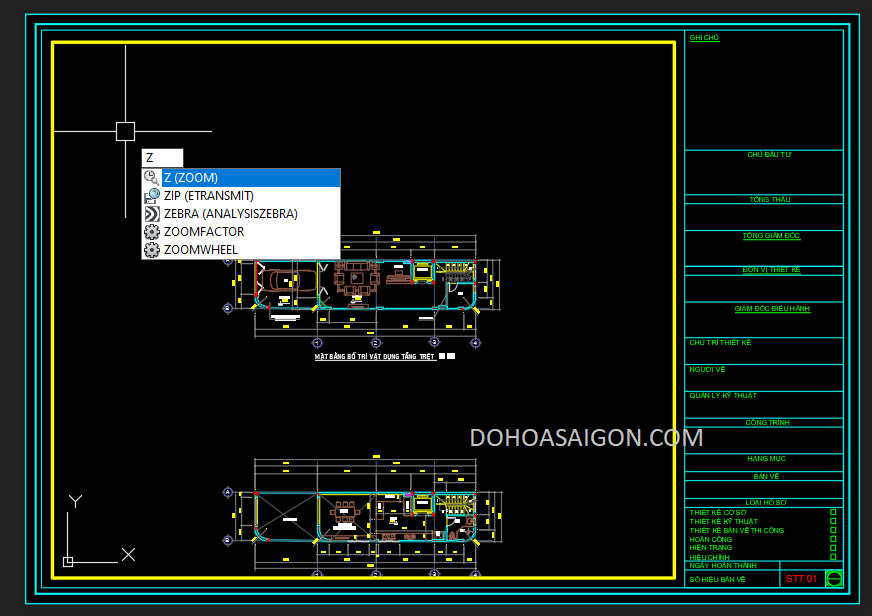
B3: click và vẽ khung bao quanh bản vẽ cần in ấn để đưa bản vẽ vào giữa khung nhìn
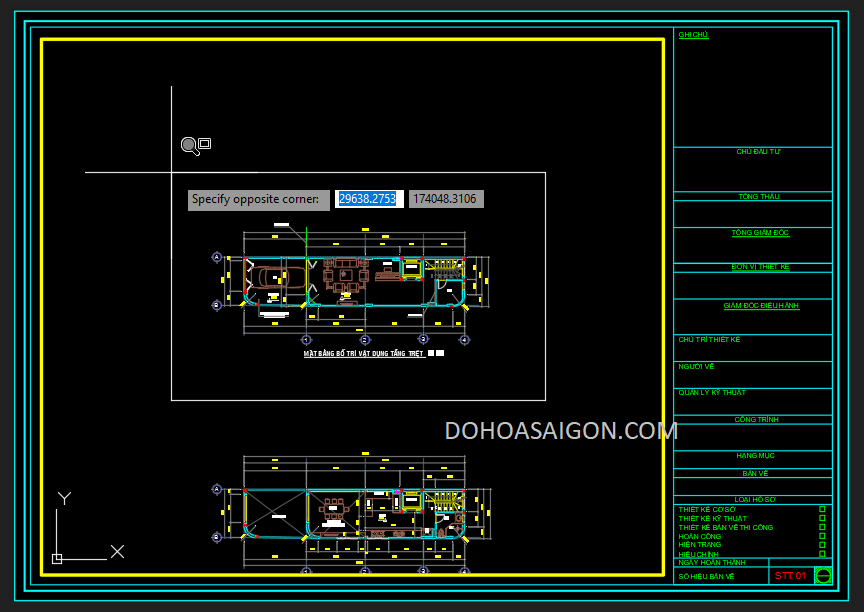
- Định tỉ lệ in ấn
B1: click đúp ra ngoài khung nhìn hoặc nhấn PS -> nhấn Enter để thoát vùng làm việc của khung nhìn
B2: mở thanh công cụ Viewport: Tools -> Toolbars -> AutoCAD -> Viewports
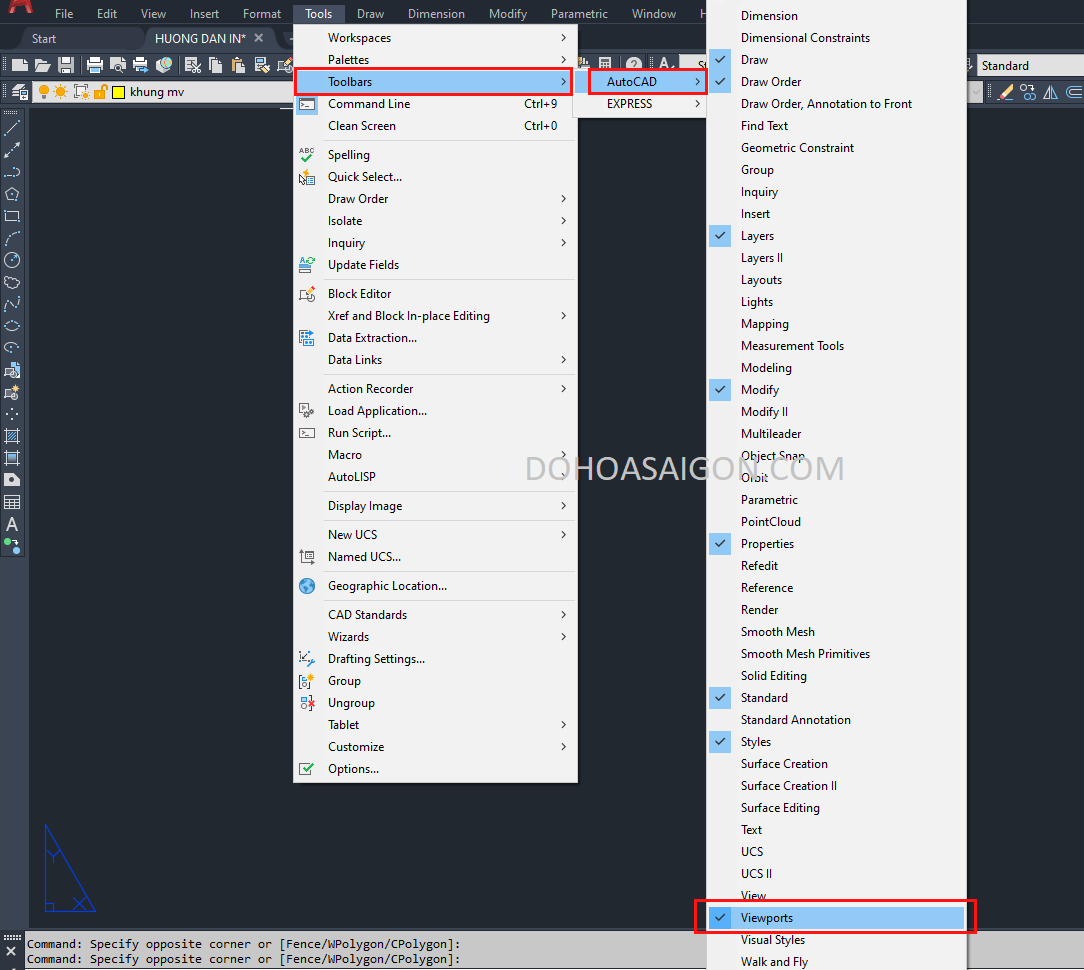
Kết quả:
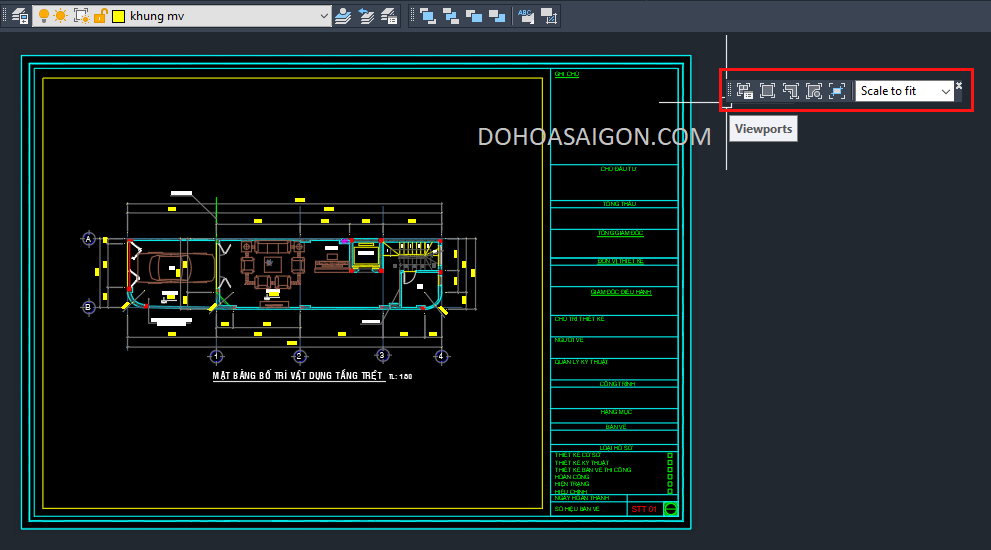
B3: click chọn khung nhìn như hình:
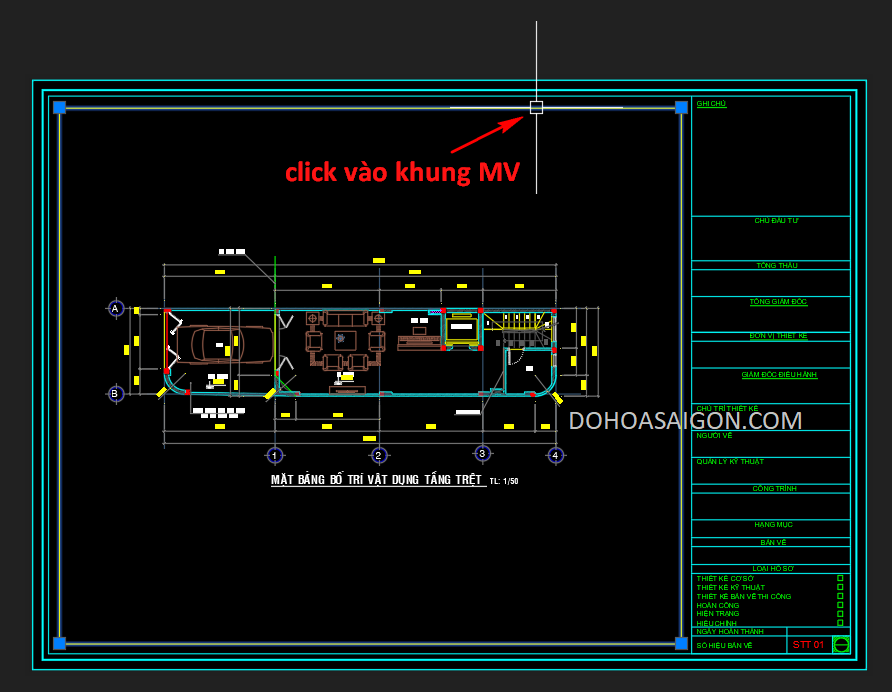
B4: đưa khung nhìn vào layer Defpoints để không hiển thị viền khung nhìn khi in
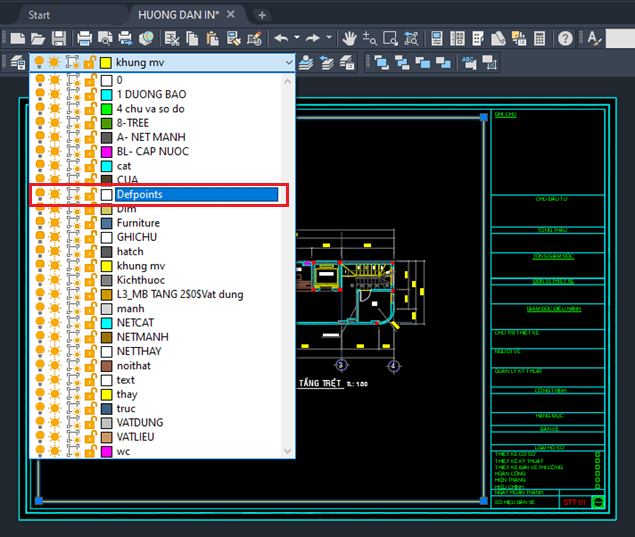
B5: chọn tỉ lệ ở thanh Viewport để đưa bản vẽ cần in ấn vừa với khung nhìn, không để thừa giấy quá nhiều
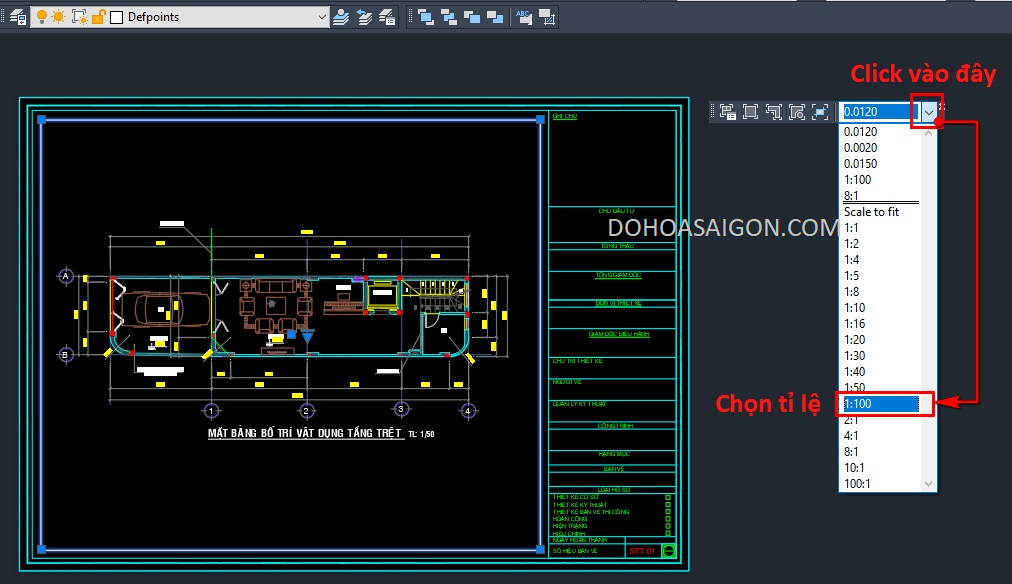
B6: click vào biểu tượng như hình để khóa tỉ lệ bản vẽ

Sau khi khóa tỉ lệ, ta copy thêm Layout để in nhiều bản vẽ khác nhau:
B7: click phải vào tab Layout1 ->chọn Move or Copy
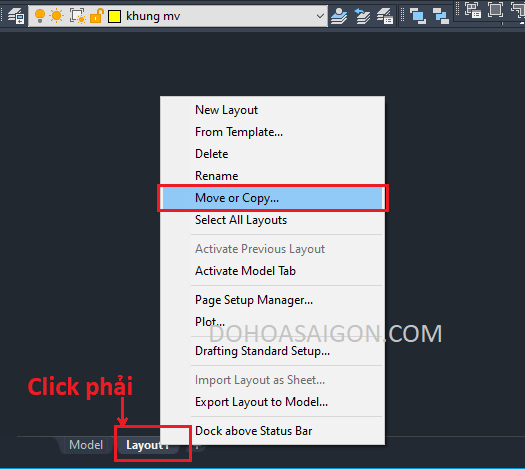
B8: trong bảng lệnh hiện ra:
– Click chọn move to end
– Check vào Create a copy
– Nhấn OK
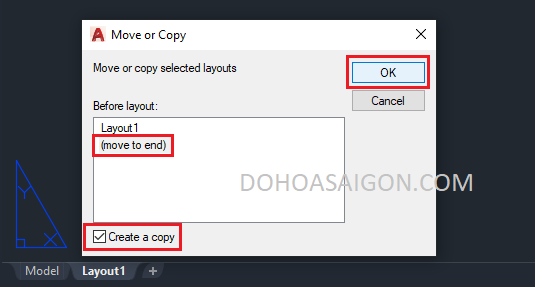
Kết quả: 1 bản copy của Layout1 được tạo ra là Layout1(2):
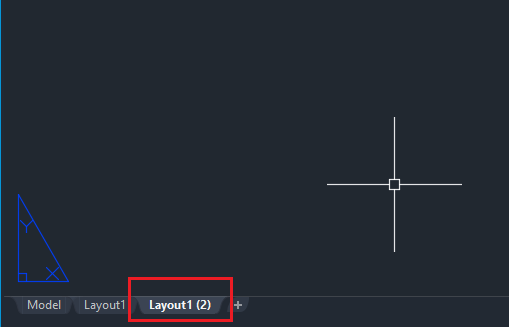
B9: click chọn Layout1(2) -> chọn khung nhìn MV -> click vào biểu tượng ổ khóa để mở khóa tỉ lệ
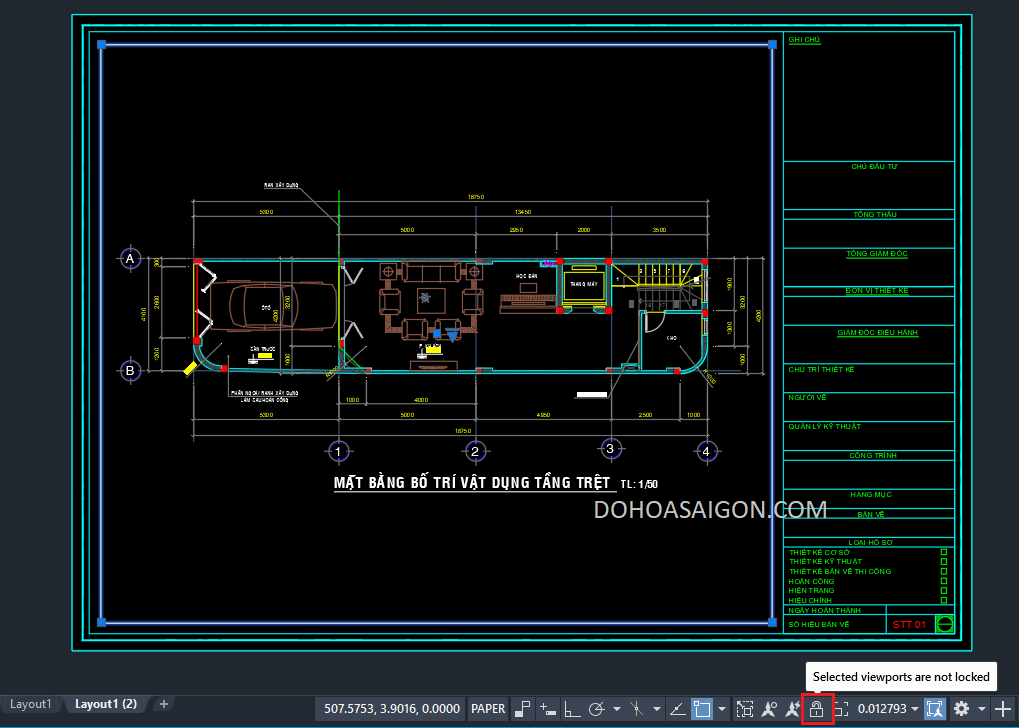
B10: thực hiện đưa hình ảnh bản vẽ cần in ấn vào giữa khung nhìn không gian Layout như trên (trang 26)
B11: thực hiện khóa tỉ lệ tương tự như trên:

Lưu ý: có thể copy thêm nhiều Layout để in thêm nhiều bản vẽ khác nhau. Mỗi Layout sẽ là 1 trang trong file PDF được in ra.
Sau khi copy thêm Layout, ta gọi lệnh Publish để thiết lập in ấn:
B12: mở lệnh Publish:
– Cách 1: File -> Publish
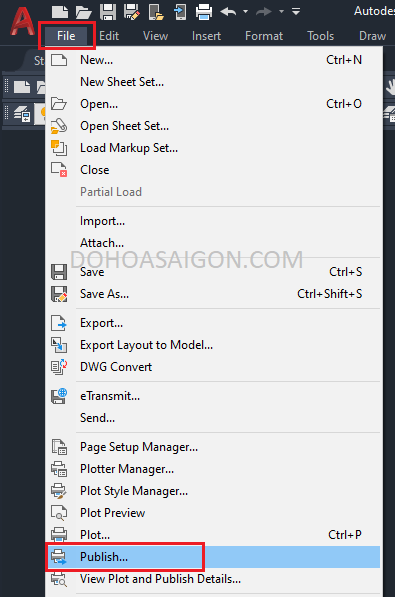
– Cách 2: giữ Ctrl đồng thời click chọn các Layout cần in -> click phải -> Publish Selected Layouts
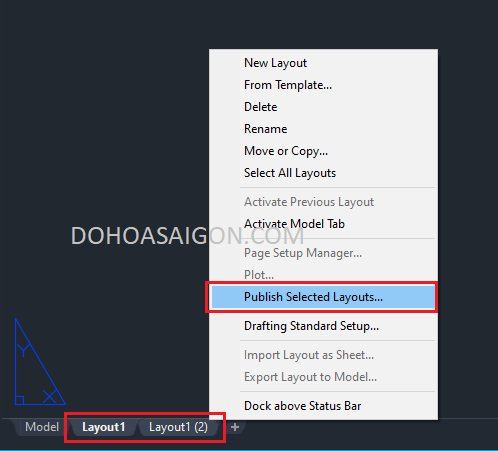
B13: trong bảng lệnh hiện ra:
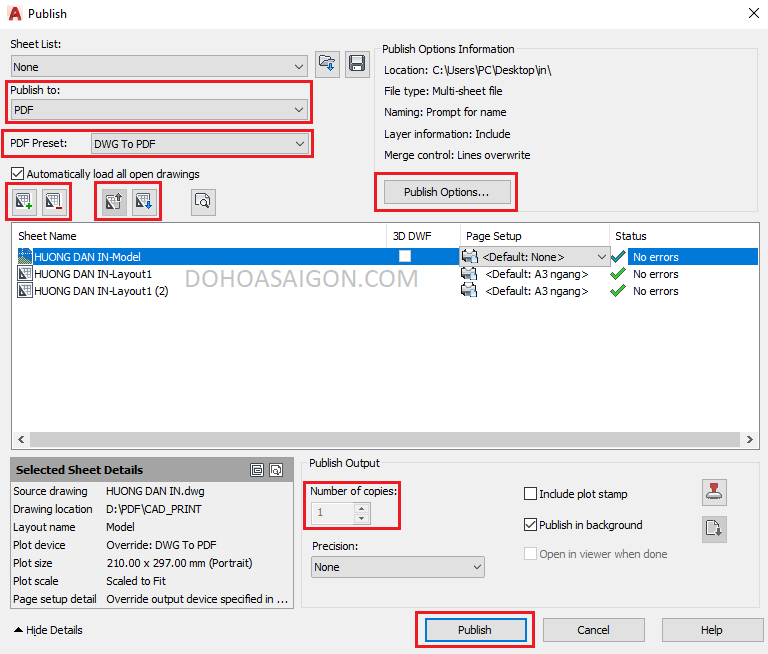
– Publish to: chọn máy in hoặc định dạng cần xuất file (nếu chọn định dạng PDF thì ở mục PDF Preset: chọn DWG to PDF)
– Mũi tên lên xuống: thay đổi vị trí layout
– Nút + -: thêm/bớt bản vẽ (sẽ thêm cả Layout lẫn Model, nếu không muốn in Model thì bấm chọn Model rồi bấm dấu -)
– Number of copies: số bản in khi in trực tiếp ra giấy (in 5 bộ thì nhập số 5)
– Publish Options : hiện ra bảng lệnh, ta thực hiện tiếp các thao tác sau:
+ Browse: chọn nơi lưu file pdf
+ Check vào Multi-sheet file: in nhiều bản vẽ vào 1 file PDF
+ Nhấn OK -> sẽ trở về bảng lệnh Publish
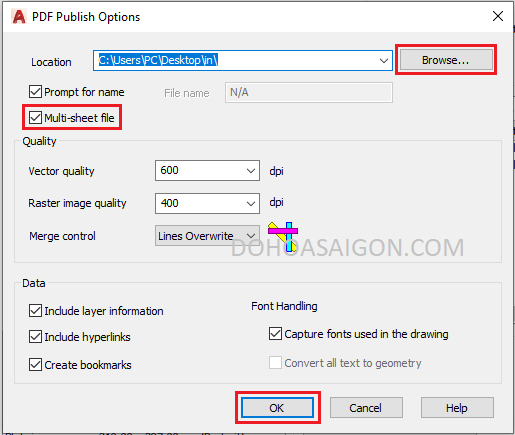
– Nhấn Publish
B14: trong bảng lệnh hiện ra:
– Save in: chọn vị trí lưu file
– File name: đặt tên file
– Nhấn Select
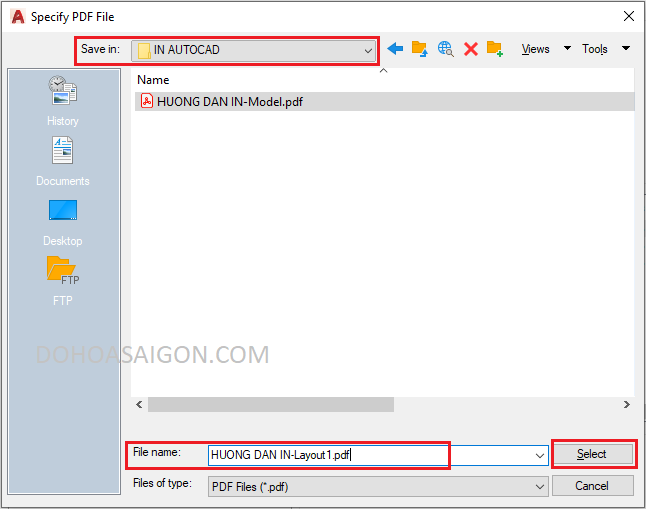
B15: chọn No
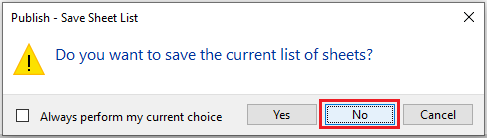
B16: nhấn Close
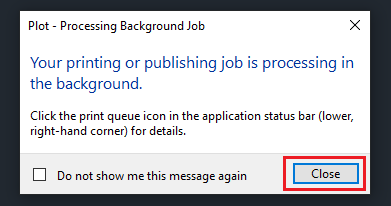
Lưu ý: ta có thể dùng lệnh Plot (Ctrl + P) để in trong Layout tương tự như in trong Model.
Nếu dùng lệnh Plot, mỗi lần in chỉ in được duy nhất 1 bản vẽ ra 1 file PDF. Ngoài ra, ta có thể dùng Lisp CAD để in nhanh nhiều bản vẽ trong Model và Layout.
XEM HƯỚNG DẪN SỬA LỖI TRONG AUTOCAD
KHÓA HỌC AUTOCAD CẤP TỐC TẠI GÒ VẤP
