Thanh Công Cụ Corona Trong 3DsMax
ĐỒ HỌA SÀI GÒN chia sẻ hướng dẫn Thanh công cụ Corona trong 3DsMax
+ Chức năng: giúp nhanh chóng mở các chức năng và tạo các đối tượng trong corona
+ Cách dùng đối với các công cụ vẽ mới đối tượng:
- Chọn vùng nhìn phù hợp (Top, Left ….)
- Chọn công cụ trên thanh Toolbar
- Thực hiện các thao tác vẽ
+ Cách dùng đối với các công cụ trên thanh công cụ corona mở các chức năng:
⇒Click vào công cụ để mở bảng chức năng cần dùng.
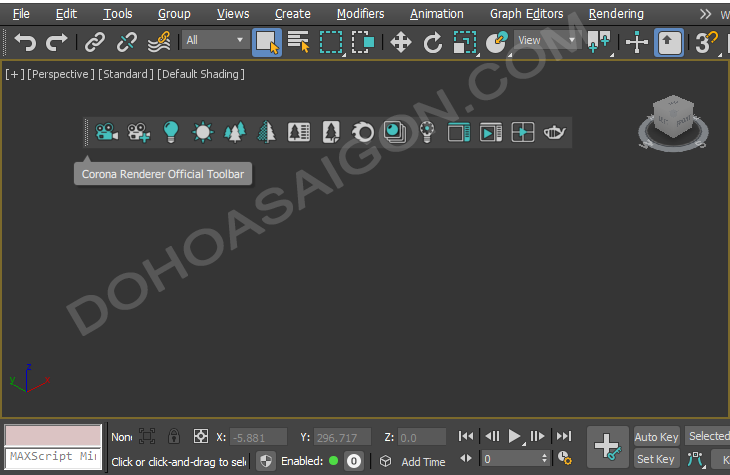
Create Corona Camera – Thêm một máy ảnh Corona
Chọn vùng nhìn Top -> click vào công cụ -> click vào điểm để đặt vị trí came đồng thời vẫn giữ chuột và kéo đến vị
trí để đặt đuôi camera -> thả chuột để kết thúc vẽ -> click chuột phải để thoát lệnh vẽ
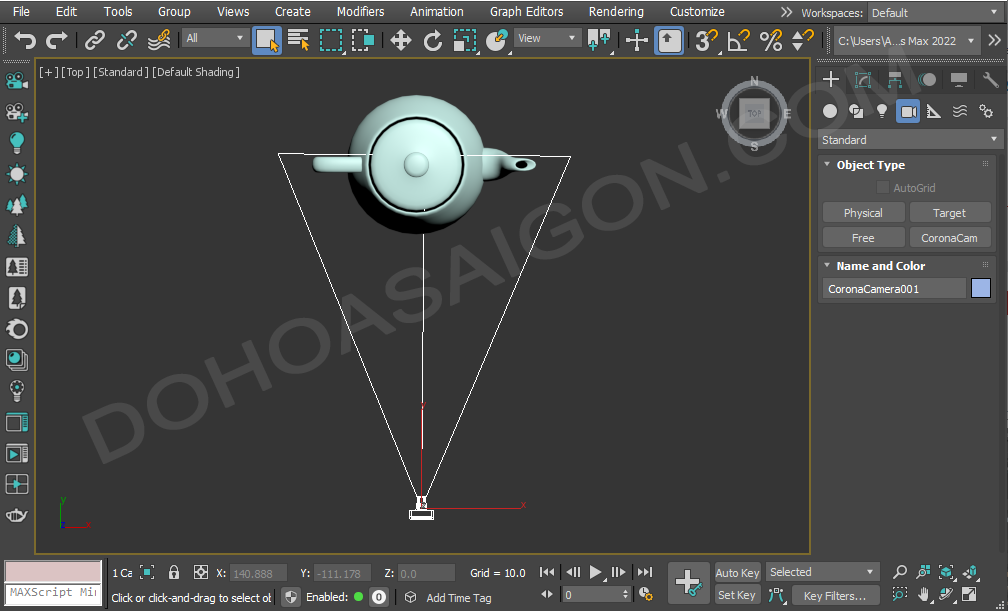
Về vùng nhìn phối cảnh chỉnh lại góc nhìn camera cho phù hợp -> nhấn phím C để vào vùng nhìn camera

Create Corona Camera from view – Tạo Camera Corona từ chế độ xem phối cảnh
Khi bạn đang ở vùng nhìn phối cảnh (Perspective) –> click vào công cụ -> 1 camera sẽ được tạo và tự động chuyển
thành vùng nhìn camera, hình ảnh trong camera chính là hình ảnh của vùng nhìn hiện tại


Create Corona Light – Thêm một loại đèn trong Corona
- Chọn riêng đối tượng muốn đặt đèn hoặc nhấn F3 để thấy vị trí đặt đèn
- Click vào công cụ
- Click vào vị trí đặt đèn đồng thời giữ chuột kéo rê để lấy kích thước đèn
- Thả chuột để kết thúc vẽ -> click chuột phải để thoát lệnh vẽ
- Chọn đèn và tùy chỉnh biên dạng (dạng phẳng, đĩa, tròn, trụ) cùng các thông số đèn trong tab Modify
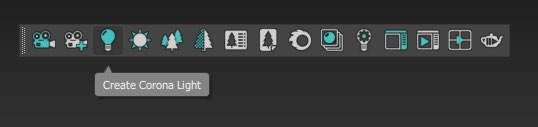
Bảng chỉnh thông số đèn
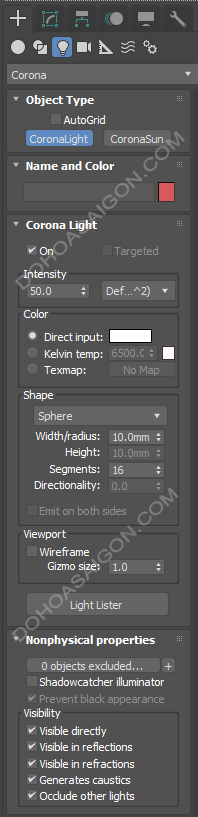
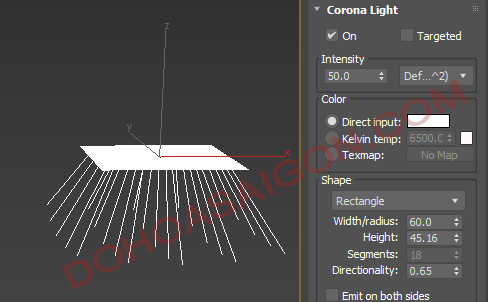
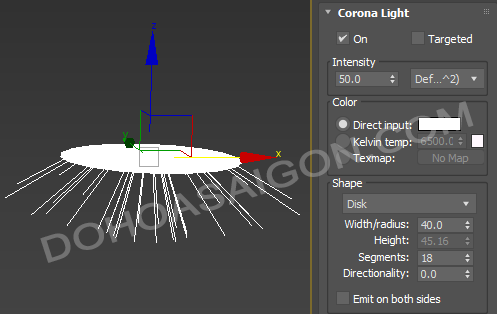
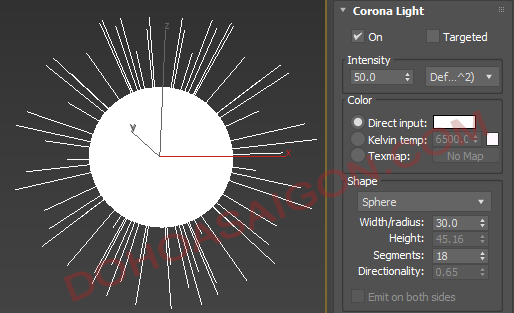
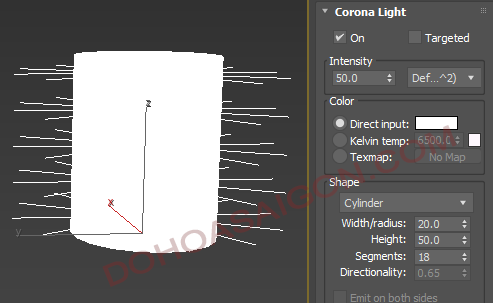
Create Corona Sun – Thêm một mặt trời Corona
Về vùng nhìn Top -> click vào công cụ -> click vào vị trí đặt mặt trời đồng thời giữ chuột kéo đến vị trí đặt target
mặt trời -> thả chuột -> di chuyển chuột để lấy cao độ mặt trời -> click kết thúc vẽ -> click chuột phải thoát lệnh vẽ
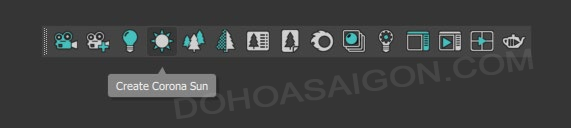
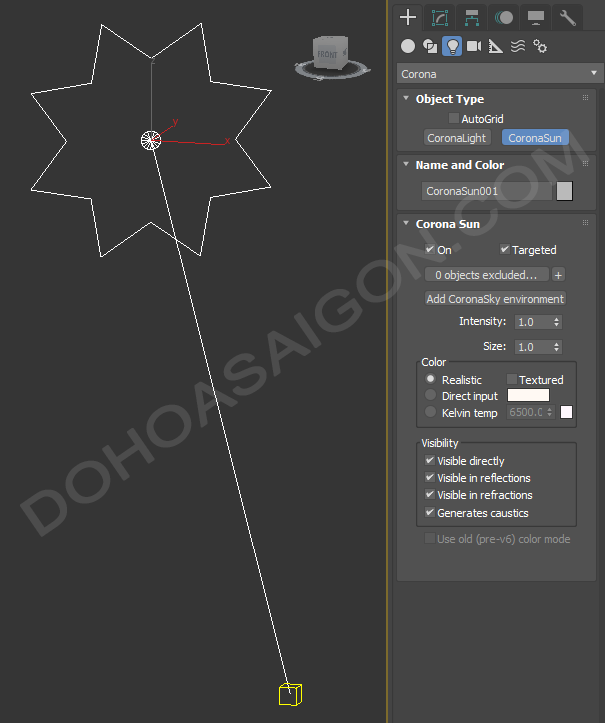
Create Corona Scatter – Thêm một icon Scatter trong Corona
Trải nhanh nhiều đối tượng trong khung cảnh (trồng cây, trải cỏ…..)
- Click vào công cụ
- Click đặt vị trí icon Scatter đồng thời giữ chuột kéo rê để lấy kích thước của icon Scatter
- Thả chuột để kết thúc vẽ -> click chuột phải để thoát lệnh vẽ
- Chọn icon Scatter và tùy chỉnh các thông số của Scatter trong tab Modify
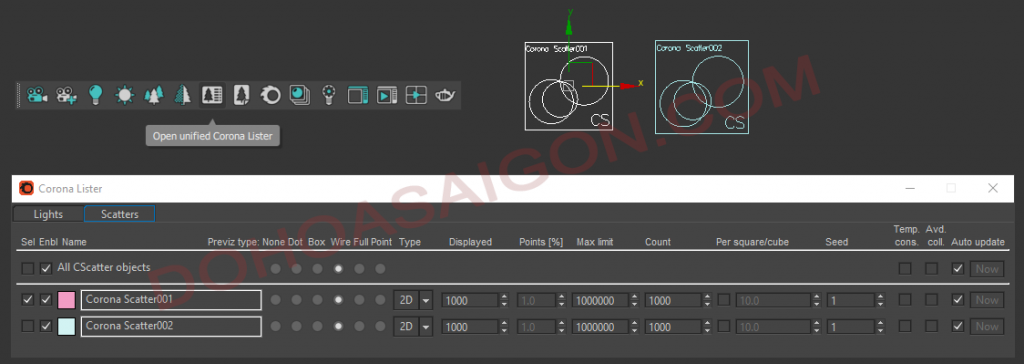
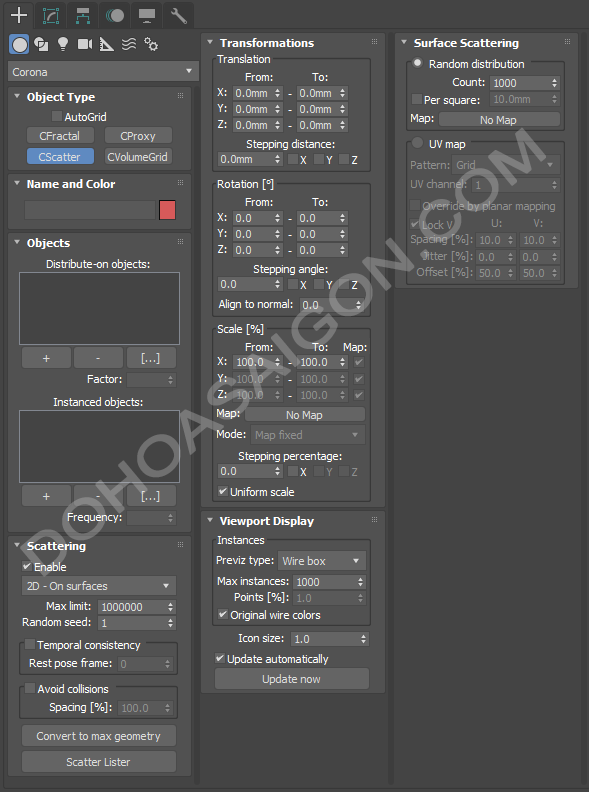
Create Corona Proxy – Thêm một icon Proxy Corona
Đưa đối tượng trong khung cảnh về dạng hiển thị nhẹ ít lưới
- Click vào công cụ
- Click đặt vị trí icon Proxy đồng thời giữ chuột kéo rê để lấy kích thước của icon Proxy
- Thả chuột để kết thúc vẽ -> click chuột phải để thoát lệnh vẽ
- Chọn icon Proxy và tùy chỉnh các thông số của Proxy trong tab Modify
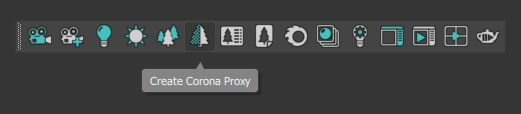
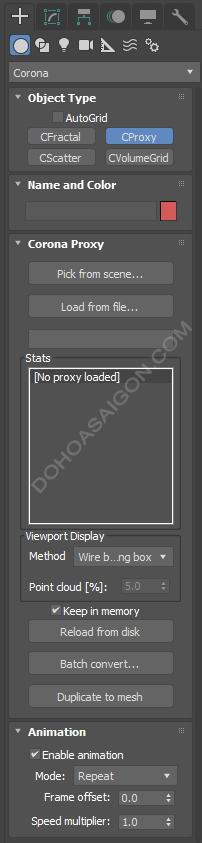
Open unified Corona Lister – Mở bảng danh sách nguồn sáng và Scatter trong file
+ Click vào công cụ để mở ra bảng danh sách
Ở Tab Lights: liệt kê tất cả các nguồn sáng có trong file
Ở Tab Scatter: liệt kê tất cả các Scatter có trong file
+ Tick vào 1 nguồn sáng hoặc 1 Scatter sẽ chọn và tùy chỉnh được nguồn sáng hoặc Scatter đó trực tiếp trong scene
Tab Lights
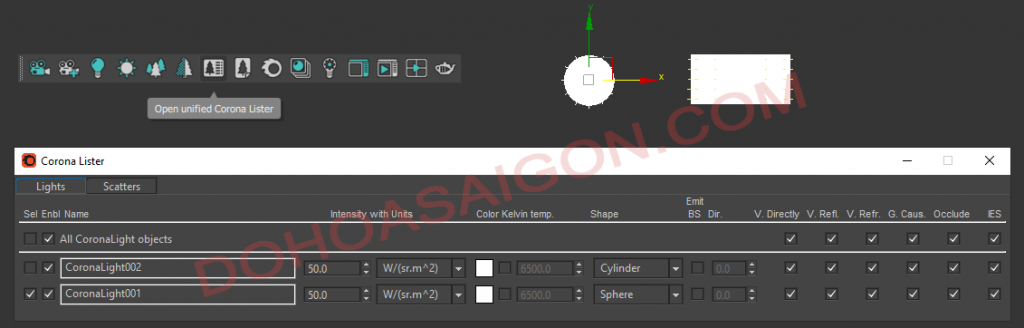
Tab Scatter
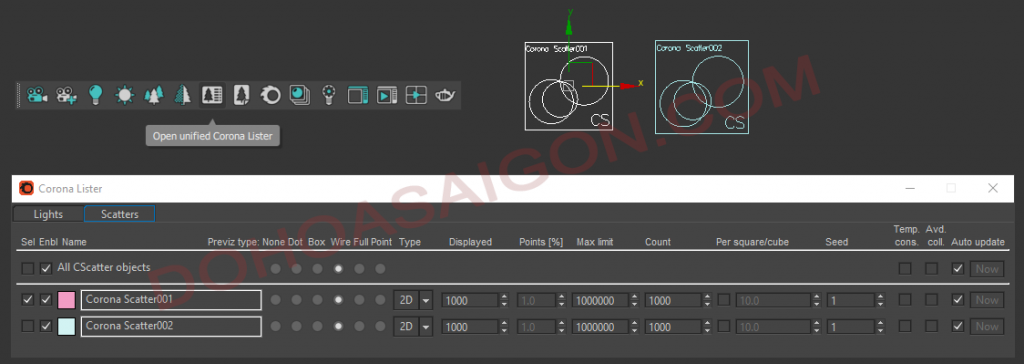
Open Corona Proxy Exporter – Mở bảng Corona Proxy Exporter
+ Chuyển đối tượng trong file sang dạng proxy (hiển thị đối tượng ở dạng ít lưới để làm giảm dung lượng file)
- Chọn đối tượng trong file
- Click vào công cụ để mở ra bảng Proxy Exporter
- Chọn các tùy chọn trong bảng Proxy Exporter
- Nhấn vào Export selected objects
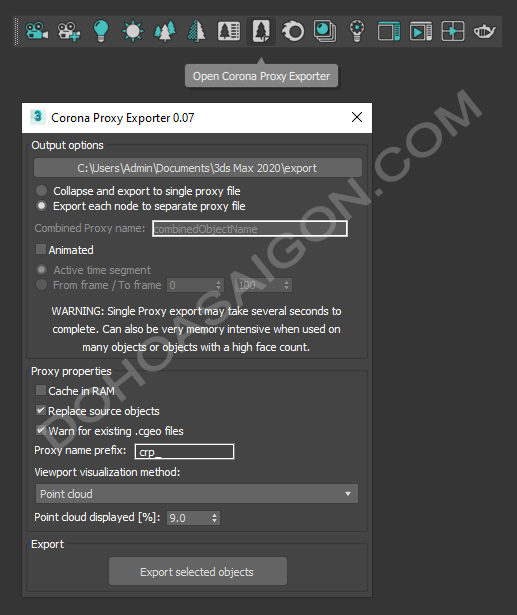
Open Corona Converter – Mở bảng Corona Converter Script
+ Chuyển đổi về trình render Corona (từ Vray sang Corona)
- Click vào công cụ để mở ra bảng Corona Converter
- Chọn các tùy chọn trong bảng Corona Converter
- Nhấn vào Convert
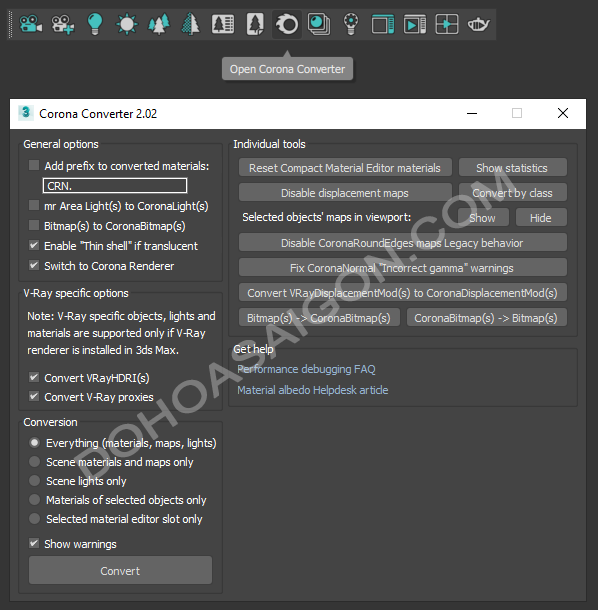
Open Corona Material Library – Mở bảng thư viện vật liệu có sẵn trong Corona
- Click vào công cụ để mở ra bảng Corona Material Library
- Click vào 1 loại vật liệu để xem danh sách các vật liệu bên trong
- Nhấn phím M để mở bảng vật liệu của 3dsmax
- Click vào 1 vật liệu có sẵn của thư viện Corona đồng thời giữ chuột và kéo thả vào 1 ô trong bảng vật liệu M
- Áp vật liệu cho đối tượng trong file
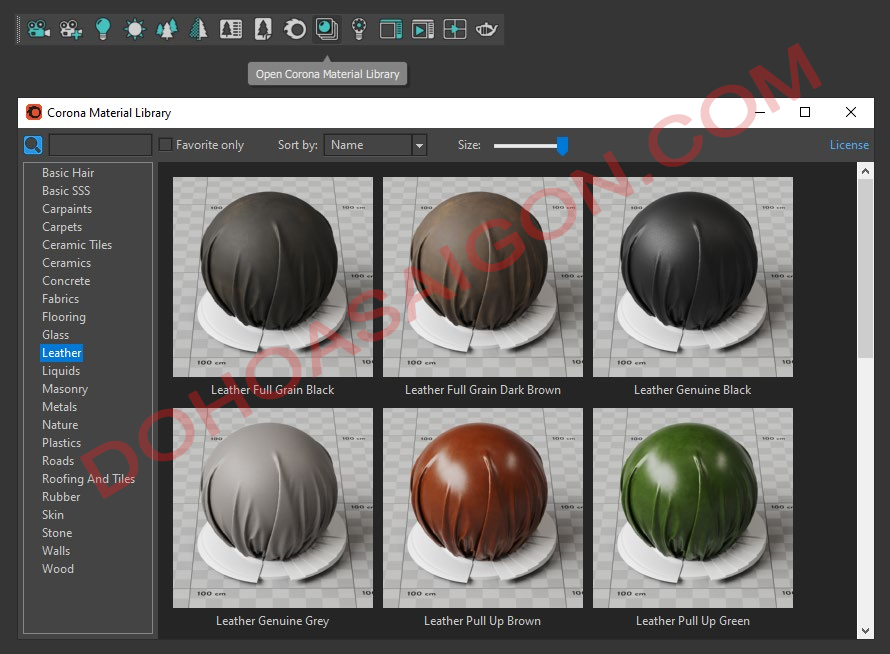
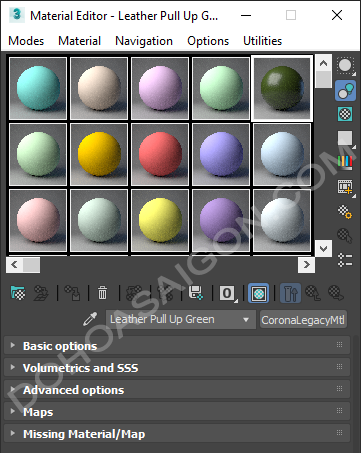
Open Corona Interactive LightMix Setup – Mở bảng thiết lập LightMix
+ Cập nhật lại các nguồn sáng có trong Scene
+ Các bước thực hiện:
- Click vào công cụ để mở ra bảng Corona Interactive LightMix Setup
- Click chọn Instanced Lights
- Click vào Generate
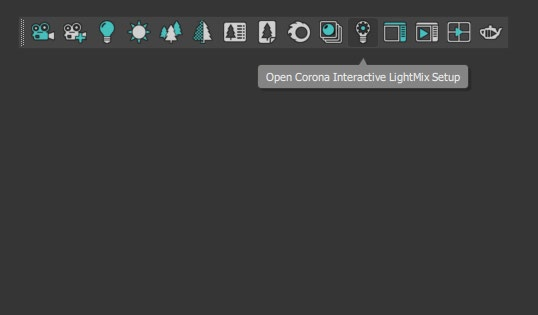
Open Corona VFB – Mở bảng render Corona VFB
Click vào công cụ để mở ra bảng Corona VFB => sẽ xem hình ảnh đã render hoặc tùy chỉnh các thông số trong bảng Corona VFB
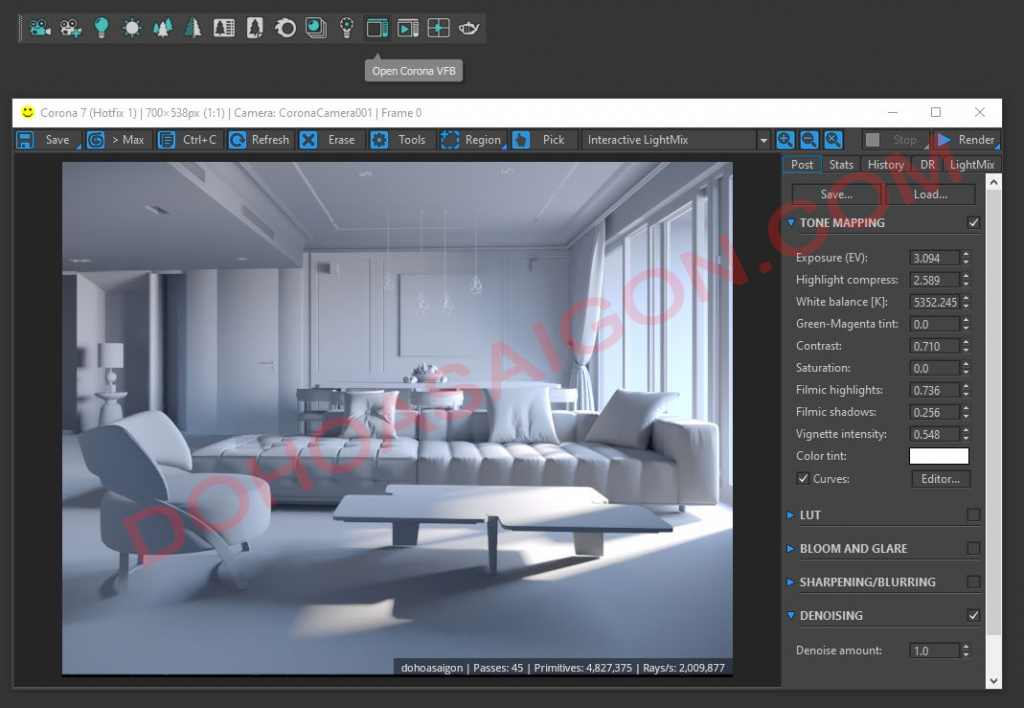
Start interactive rendering in Corona VFB – Bật chức năng kết xuất tương tác trong VFB
Click vào công cụ để bắt đầu render với chế độ tương tác trực tiếp trong bảng VFB, vừa chỉnh sửa vừa render
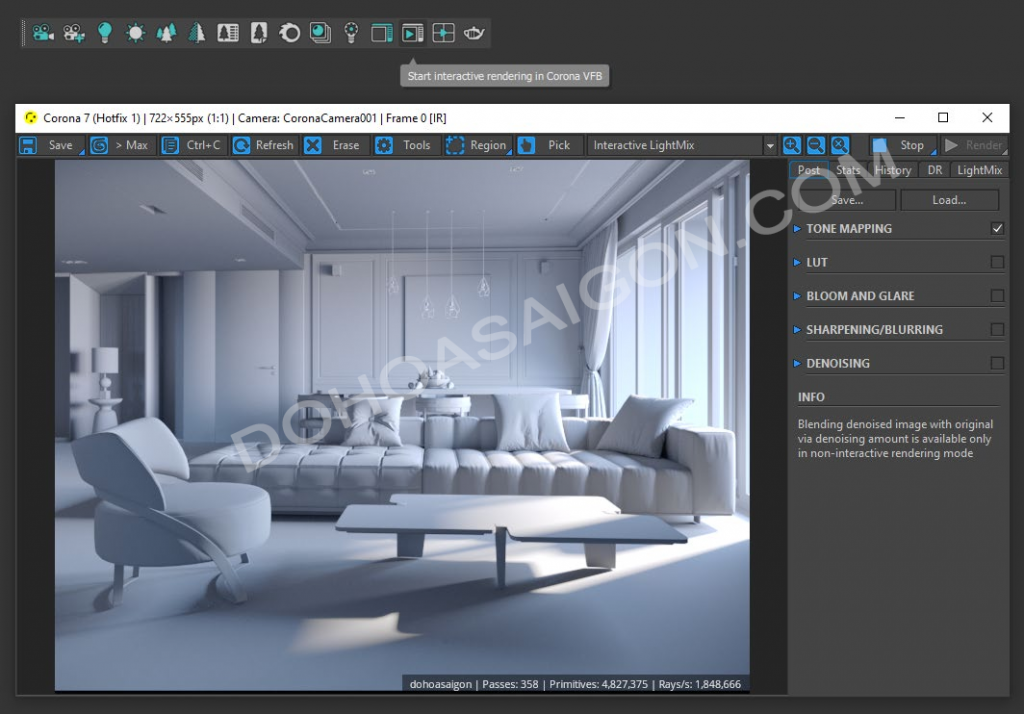
Start interactive rendering in active viewport
+ Bắt đầu render với chế độ render tương tác trực tiếp ở vùng nhìn đang chọn
- Chọn vùng nhìn muốn render
- Click vào công cụ => vùng nhìn được chọn sẽ được render mà không cần mở bảng VFB
+ Mỗi lần kéo chỉnh kích thước của vùng nhìn => sẽ bắt đầu render lại

+ Nếu có 2 vùng nhìn:
- Click chọn đối đượng trong vùng nhìn đang render => sẽ chọn được đối tượng đó trong Scene
- Khi tác động đến đối tượng ở vùng nhìn khác (VD: di chuyển vị trí hoặc thay đổi vật liệu…. của đối tượng)
=> sẽ render lại và cập nhật các thay đổi đó trực tiếp trong vùng nhìn đang render
+ Nếu muốn dừng render:
- Rê chuột vào vùng nhìn đang render => sẽ hiện lên chữ Switch viewport
- Click vào Switch viewport => sẽ hiện ra danh sách
- Chọn 1 vùng nhìn bất kì trong danh sách => sẽ dừng render và chuyển sang vùng nhìn được chọn
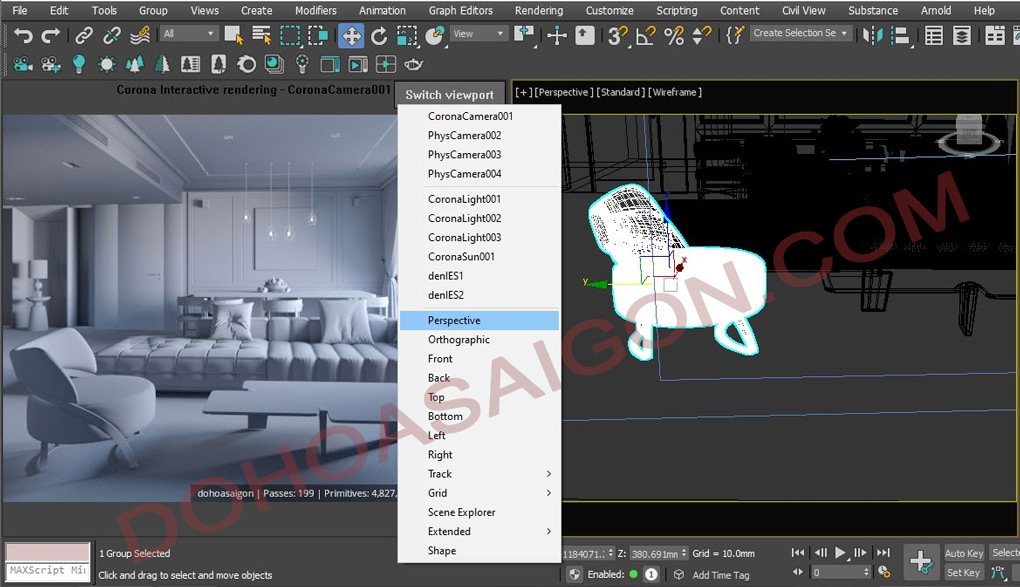
Resume last render
+ Render tiếp tục với kết quả của lần render cuối cùng (phần render chưa hoàn tất trong khi đang mở file 3dsmax)
+ Các bước thực hiện:
- Nếu bạn đang render nhưng chưa hoàn tất và bạn nhấn STOP để dừng render (nhưng chưa tắt file 3dsmax)
- Click vào công cụ để bật chức năng
- Corona sẽ render tiếp với kết quả của lần render cuối cùng
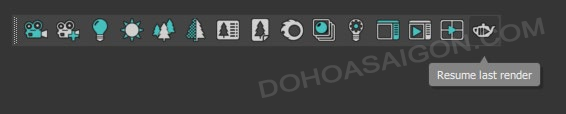
Trên đây là phần hướng dẫn bảng thanh công cụ corona trong 3DsMAx cho các bạn đang co nhu cầu tham gia khóa học Corona
>>Xem thêm
BẢNG SETTING CORONA TRONG 3DSMAX
GIAO DIỆN CORONA VFB TRONG 3DSMAX
MỘT SỐ TIÊU CHÍ LƯU Ý KHI RENDER NỘI THẤT CÔNG TRÌNH VỚI CORONA 3DS MAX
CÁC GÓC NHÌN THƯỜNG GẶP TRONG THIẾT KẾ NỘI THẤT
Chi tiết và học phí khóa học corona cấp tốc – đào tạo cơ bản đến chuyên sâu
