HƯỚNG DẪN AUTOLISP TRONG AUTOCAD
Đồ Họa Sài Gòn hướng dẫn AutoLisp trong Autocad: CUTDIM – MAKE DIM LAYER – TẠO KIỂU NÉT VẼ MỚI

Autolisp trong Autocad: CUTDIM
Chức năng: canh hàng và điểu chỉnh vị trí chân Dim hoặc canh hàng các Dim với nhau
Cách dùng:
- Load Lisp Isp
- Thực hiện các thao tác lệnh trong Lisp CutDim: lệnh “CD” hoặc “BD”
Các thao tác lệnh trong Lisp CutDim:
- Lệnh CD: Canh hàng và điều chỉnh vị trí chân Dim
- Bước 1: nhấn phím CD -> nhấn Enter
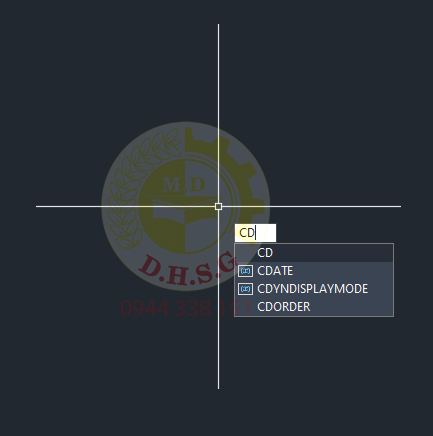
-
- Bước 2: Chọn tất cả các Dim cần điều chỉnh -> nhấn Enter
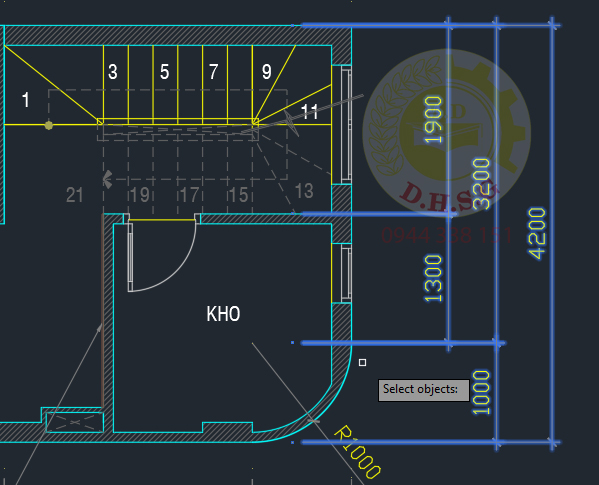
-
- Bước 3: click vào vị trí muốn đặt chân Dim
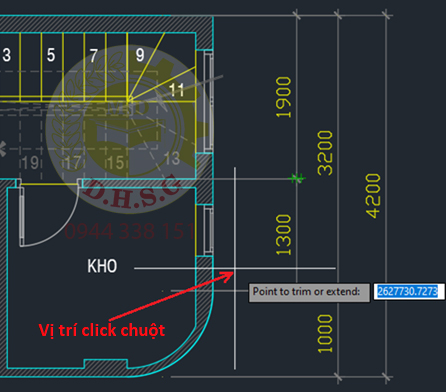
Kết quả sau khi thực hiện lện CD:
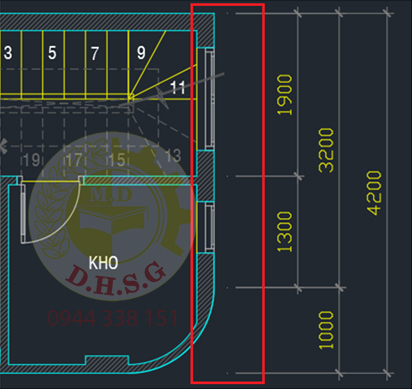
Lệnh BD: canh hàng các Dim
- Bước 1: nhấn phím BD -> nhấn Enter
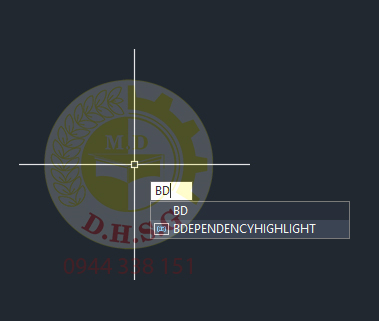
- Bước 2: chọn tất cả các Dim cần điều chỉnh -> nhấn Enter
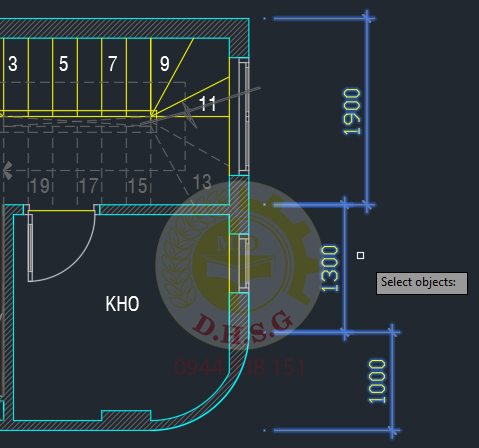
- Bước 3: click vào vị trí muốn canh hàng các Dim
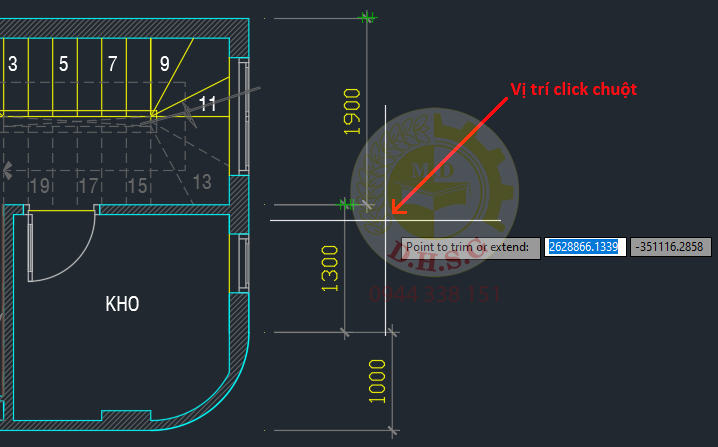
Kết quả sau khi thực hiện lệnh BD:
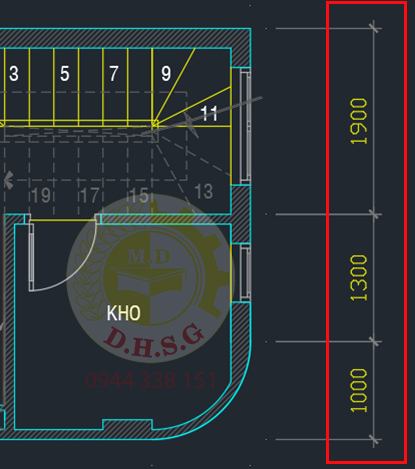
Autolisp trong Autocad: MAKE DIM LAYER
Chức năng: tạo mẫu layer theo nhu cầu
Cách dùng:
- Load Lisp MAKE DIM LAYER.lsp
- Thực hiện các thao tác lệnh trong Lisp MAKE DIM LAYER: lệnh “TLA”
Các thao tác lệnh trong Lisp MAKE DIM LAYER:
- Lệnh TLA:
- Nhấn phím TLA -> nhấn Enter
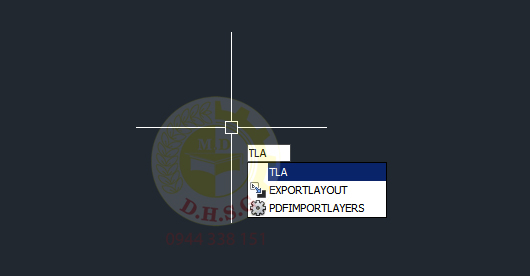
Kết quả: lúc đầu file AUTOCAD mới sẽ chưa có layer nào, sau khi gọi lệnh TLA sẽ xuất hiện các layer mẫu như hình:
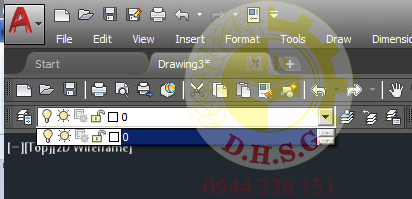 ⇒
⇒ 
Lưu ý: nếu muốn thay đổi thông tin layer, ta gọi lệnh LA để mở bảng LAYER PROPERTIES MANAGER và chỉnh sửa theo nhu cầu:

Autolisp trong Autocad: TẠO KIỂU NÉT VẼ MỚI
Chức năng: tạo kiểu nét vẽ mới có kèm text
Cách dùng:
- Load Lisp Tao kieu net ve moi.VLX
- Thực hiện các thao tác lệnh trong Lisp Tao kieu net ve moi: lệnh “LTFLY”
Các thao tác lệnh trong Lisp Tao kieu net ve moi:
- Lệnh LTFLY:
- Bước 1: nhấn phím LTFLY -> nhấn Enter
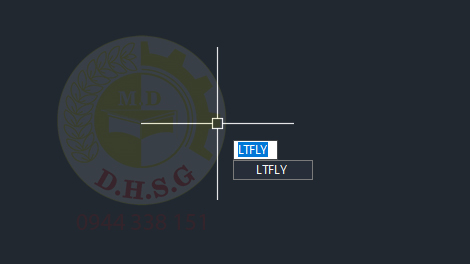
-
-
- Bước 2: nhập vào text (Lưu ý: text có thể kèm theo ký tự “.” hoặc “-” hoặc “,” và text sẽ nhận Text Style hiện tại) -> nhấn Enter
-
1. Bảng lệnh nhập text:
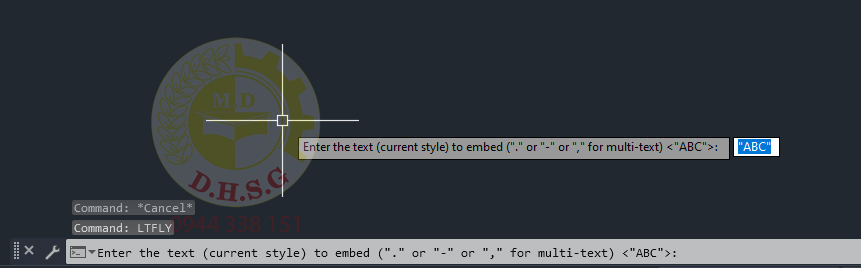
2. VD: nhập text —Đường cáp quang— vào bảng lệnh:
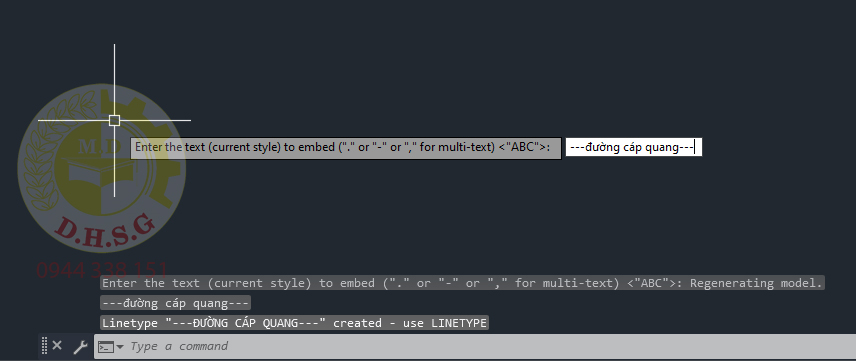
Kiểu nét vẽ Đường cáp quang đã được tạo (xem chi tiết kiểu nét vẽ vừa tạo trong bảng Linetype Manager):
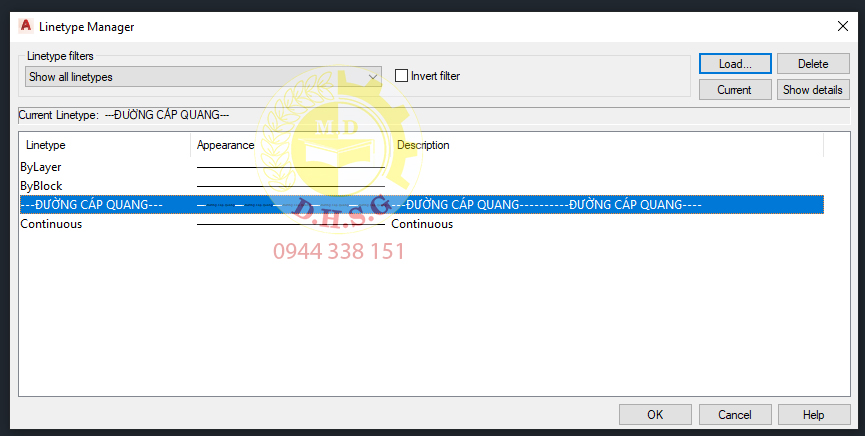
VD: vẽ đường line với kiểu nét vẽ Đường cáp quang:
- B1: chọn kiểu nét vẽ Đường cáp quang làm nét vẽ hiện tại:
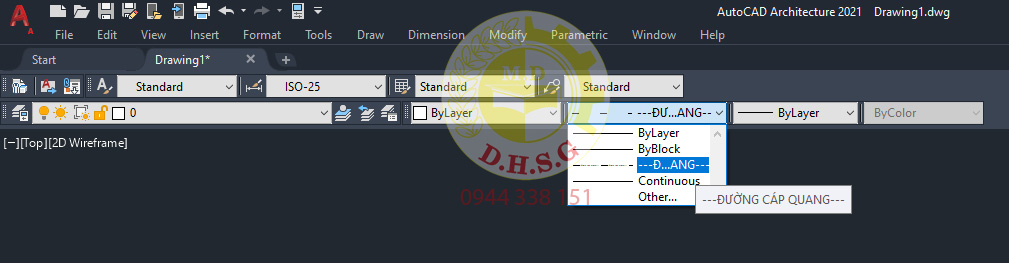
- B2: gọi lệnh Line -> vẽ đường line với kiểu nét vẽ Đường cáp quang sẽ được kết quả như hình:
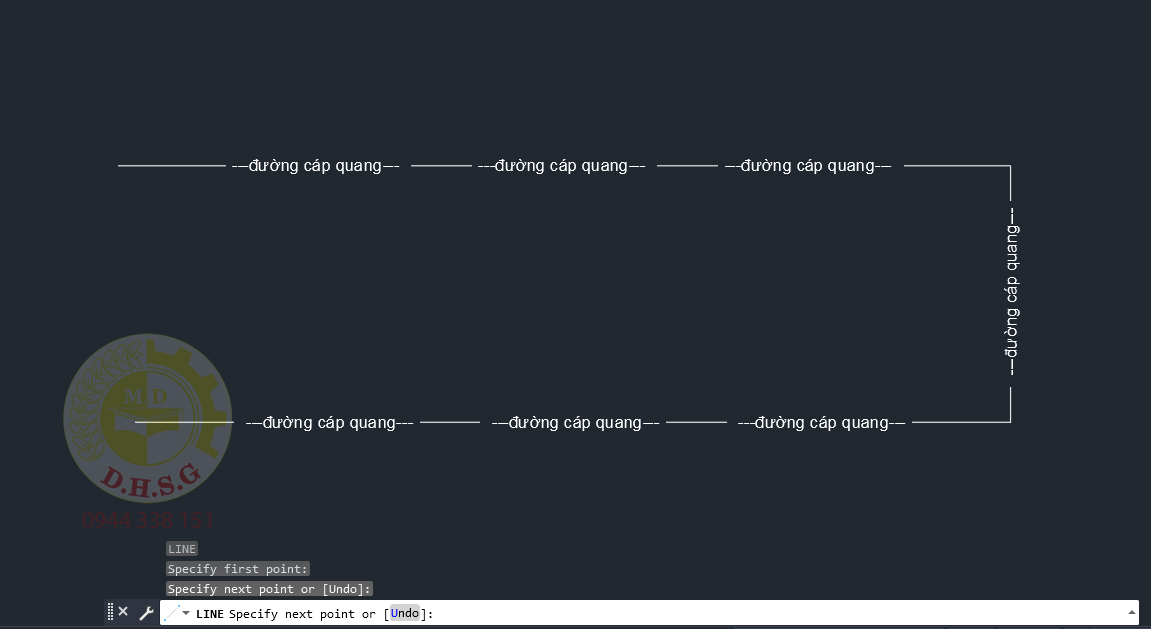
⇒XEM HƯỚNG DẪN AUTOLISP TRONG AUTOCAD TIẾP THEO: TẠI ĐÂY
- ERASE_COPY_MOVE ALL OBJECT ON LAYER
- OD_OC_OCA
- SỬA SỐ THỨ TỰ BẢN VẼ
- ẨN – HIỆN BLOCK
- HIỆN MÀU CỦA LAYER
CÁC BẠN XEM VIDEO HƯỚNG DẪN AUTOLISP TRONG AUTOCAD TẠI ĐÂY NHÉ
>> Xem thêm
HƯỚNG DẪN SỬA LỖI TRONG AUTOCAD
HƯỚNG DẪN CÀI ĐẶT MÀU CHO KHÔNG GIAN LAYOUT TRONG AUTOCAD
HƯỚNG DẪN THIẾT LẬP KHỔ GIẤY IN TRONG LAYOUT AUTOCAD
HƯỚNG DẪN IN ẤN TRONG LAYOUT AUTOCAD
CHƯƠNG TRÌNH ĐÀO TẠO KHÓA HỌC AUTOCAD ĐƯỢC ĐỒ HỌA SÀI GÒN BIÊN SOẠN CHI TIẾT, KỸ LƯỠNG VÀ LUÔN ĐƯỢC UPDATES
KHÓA HỌC AUTOCAD CẤP TỐC TẠI QUẬN GÒ VẤP TPHCM
KHÓA HỌC AUTOCAD CẤP TỐC TẠI QUẬN 12 HCM
KHÓA HỌC AUTOCAD CẤP TỐC TẠI THỦ ĐỨC HCM
KHÓA HỌC AUTOCAD CẤP TỐC TẠI BÌNH THẠNH HCM
KHÓA HỌC AUTOCAD CẤP TỐC TẠI QUẬN 9 HCM
KHÓA HỌC AUTOCAD CẤP TỐC TẠI QUẬN TÂN PHÚ HCM
