HƯỚNG DẪN AUTOLISP TRONG AUTOCAD TIẾP THEO
ĐỒ HỌA SÀI GÒN TIẾP TỤC CHIA SẺ BÀI HƯỚNG DẪN AUTOLISP TRONG AUTOCAD GỒM:

- ERASE_COPY_MOVE ALL OBJECT ON LAYER
- OD_OC_OCA
- SỬA SỐ THỨ TỰ BẢN VẼ
- ẨN – HIỆN BLOCK
- HIỆN MÀU CỦA LAYER
Chi tiết từng autolisp chức năng, cách dùng, thao tác.
ERASE_COPY_MOVE ALL OBJECT ON LAYER
Chức năng: xóa, copy hoặc di chuyển TẤT CẢ CÁC ĐỐI TƯỢNG thuộc 1 layer
Cách dùng:
- Load Lisp erase_copy_move all object on layer.lsp
- Thực hiện các thao tác lệnh trong Lisp erase_copy_move all object on layer: lệnh “ELL”, “CLL” hoặc “MLL”
Các thao tác lệnh trong Lisp erase_copy_move all object on layer:
Lệnh ELL: xóa tất cả các đối tượng thuộc layer được chọn
- Bước 1: nhấn phím ELL -> nhấn Enter
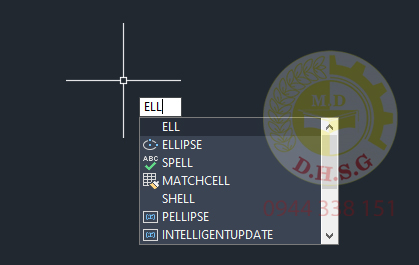
- Bước 2: chọn 1 đối tượng -> Kết quả: tất cả các đối tượng cùng layer với đối tượng được chọn đều sẽ bị xóa.
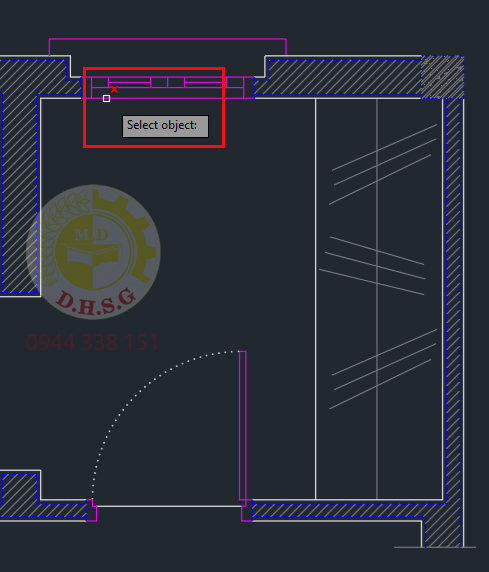
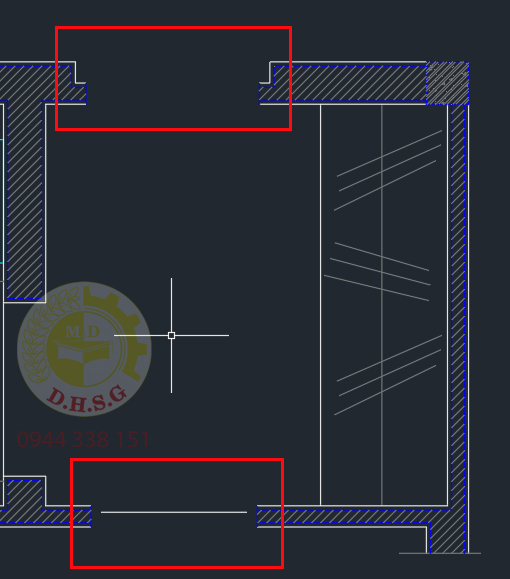
Lệnh CLL: copy tất cả các đối tượng thuộc 1 layer
- Bước 1: nhấn phím CLL -> nhấn Enter
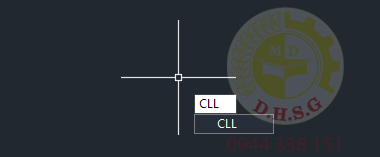
- Bước 2: click chọn 1 đối tượng -> Kết quả: tất cả các đối tượng cùng layer với đối tượng được chọn đều sẽ được chọn.
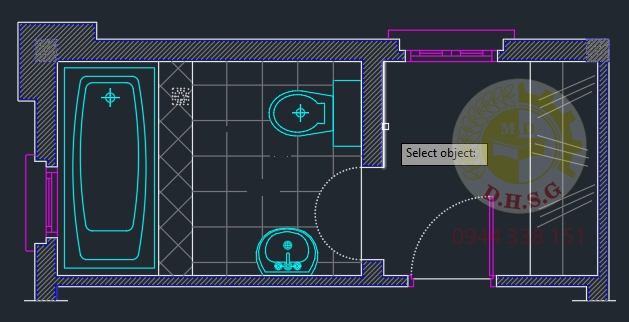
- Bước 3: click vào vị trí làm gốc để copy
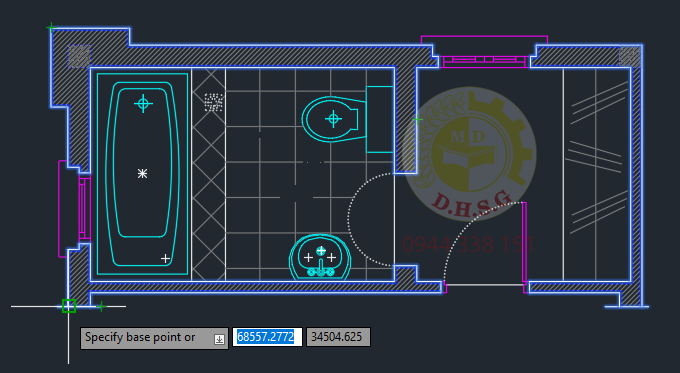
- Bước 4: click đến vị trí muốn đặt đối tượng
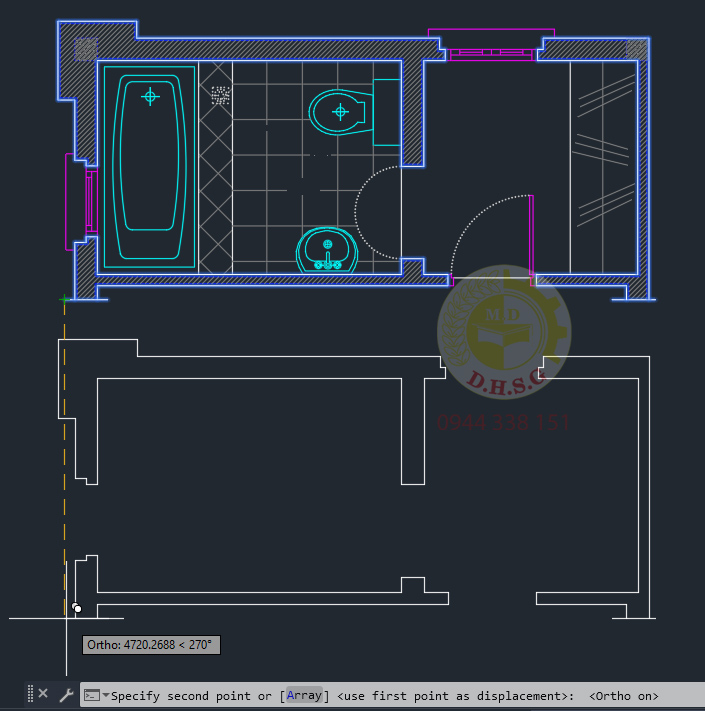
Lệnh MLL: di chuyển tất cả các đối tượng thuộc layer được chọn
- Bước 1: nhấn phím MLL -> nhấn Enter
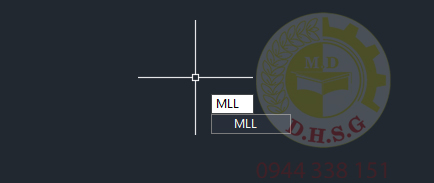
- Bước 2: chọn 1 đối tượng -> Kết quả: tất cả các đối tượng cùng layer với đối tượng được chọn đều sẽ được chọn
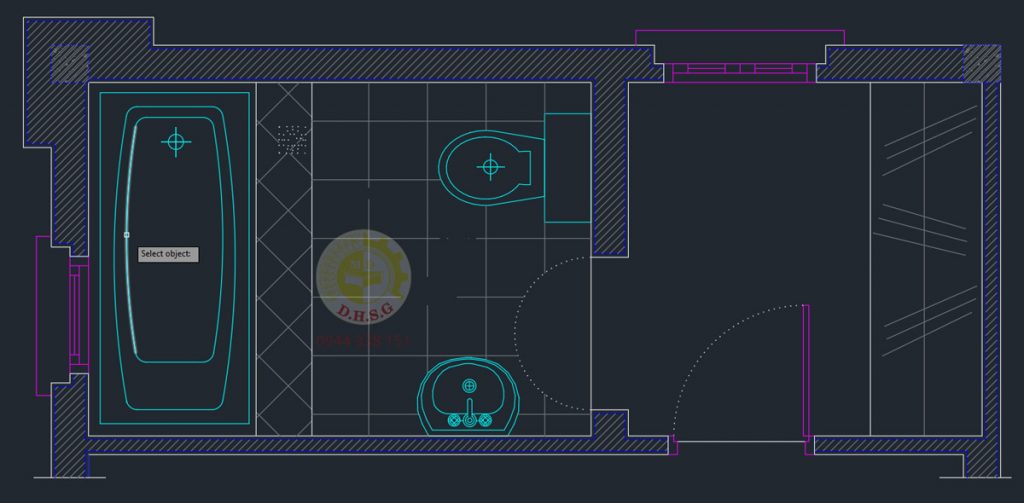
- Bước 3: click vào vị trí làm gốc để di chuyển
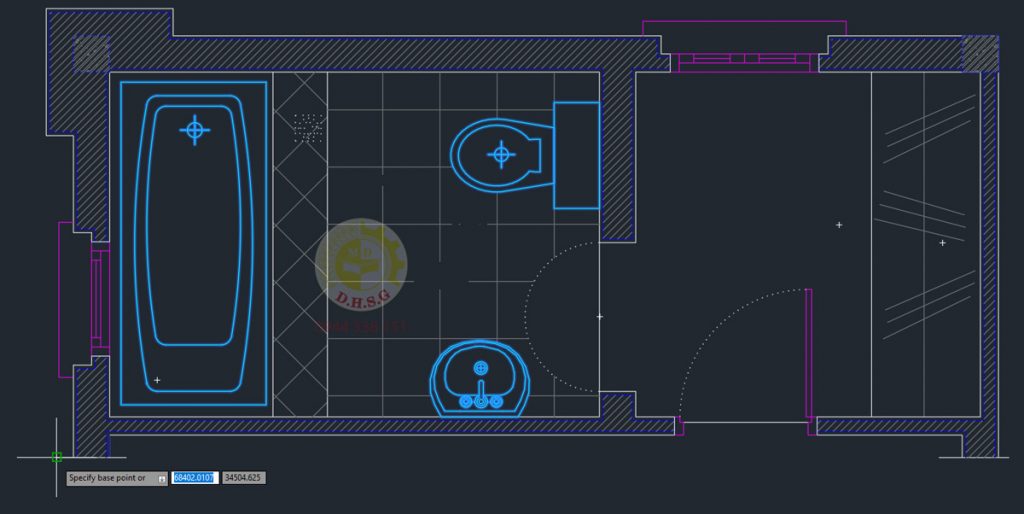
- Bước 4: click đến vị trí muốn đặt đối tượng
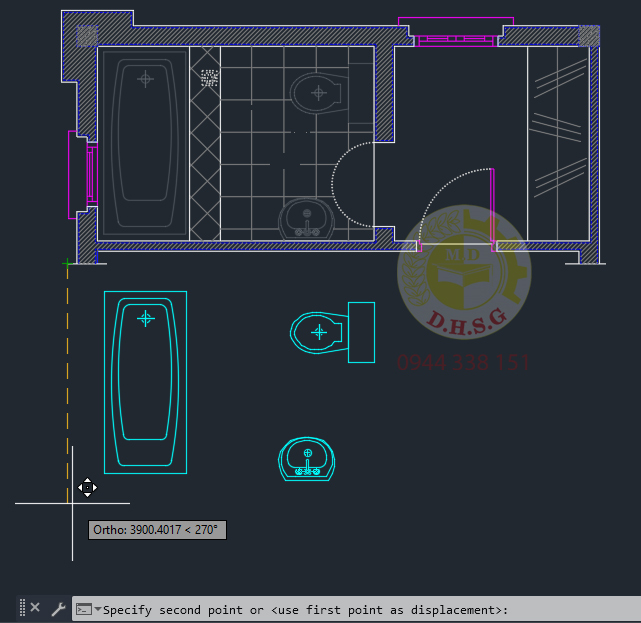
Kết quả sau khi thực hiện lệnh MLL:
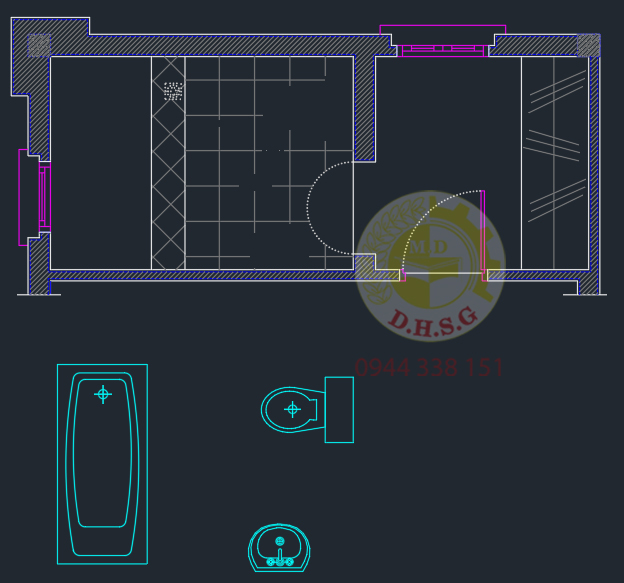
OD_OC_OCA
Chức năng: Lisp đánh số thứ tự tăng dần
Cách dùng:
- Load Lisp lsp
- Thực hiện các thao tác lệnh trong Lisp od_oc_oca: lệnh “OD”, “OC” hoặc “OCA”
Các thao tác lệnh trong Lisp od_oc_oca:
Lệnh OD: đánh số thứ tự nhanh, tuỳ chọn số bắt đầu (Begin) và số gia tăng (Increment)
- Bước 1: nhấn phím OD -> nhấn Enter
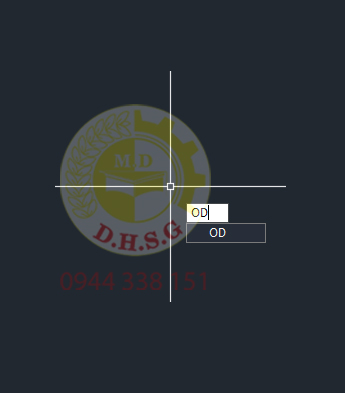
- Bước 2: nhập số bắt đầu -> nhấn Enter

- Bước 3: nhập số gia tăng -> nhấn Enter

- Bước 4: click vào vị trí muốn đặt số thứ tự, mỗi lần click chuột sẽ thêm 1 số thứ tự kế tiếp tùy vào số gia tăng
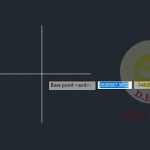
- Bước 5: nhấn Enter để kết thúc lệnh
Kết quả sau khi thực hiện lệnh OD:
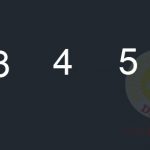
Lệnh OC: copy tăng dần từ 1 Text mẫu có sẵn
- Bước 1: nhấn phím OC -> nhấn Enter
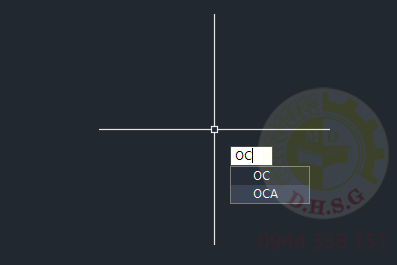
- Bước 2: chọn Text mẫu (số thứ tự, ký tự abc, chữ và số,…)
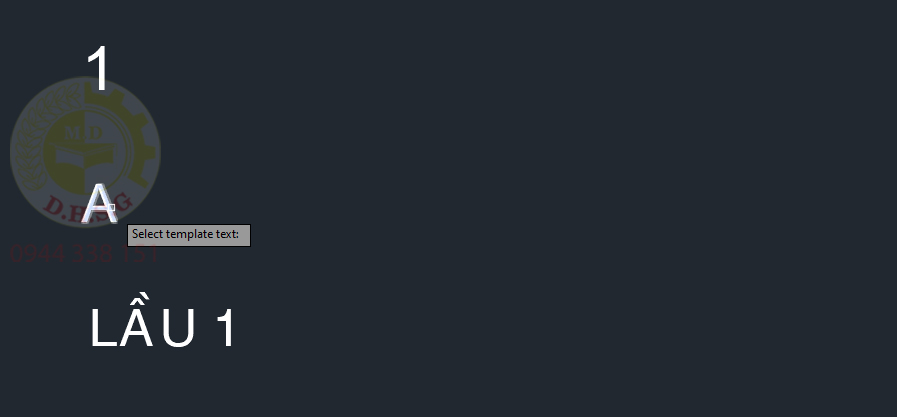
- Bước 3: nhập số gia tăng -> nhấn Enter
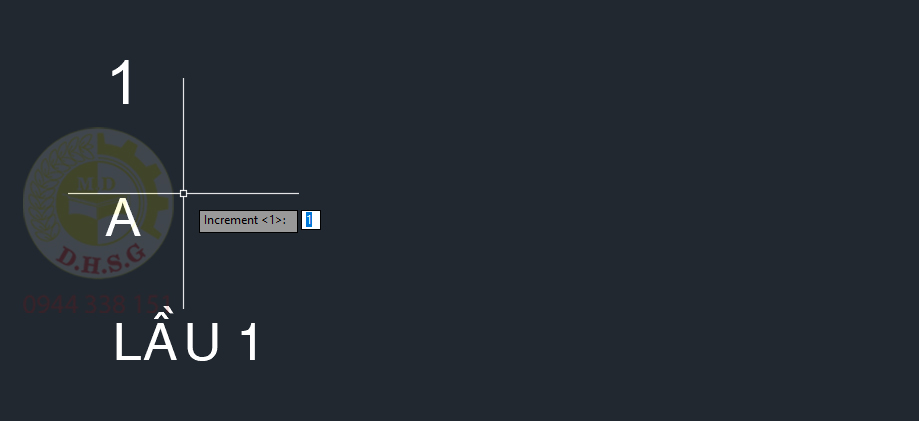
- Bước 4: click vào vị trí làm gốc để copy
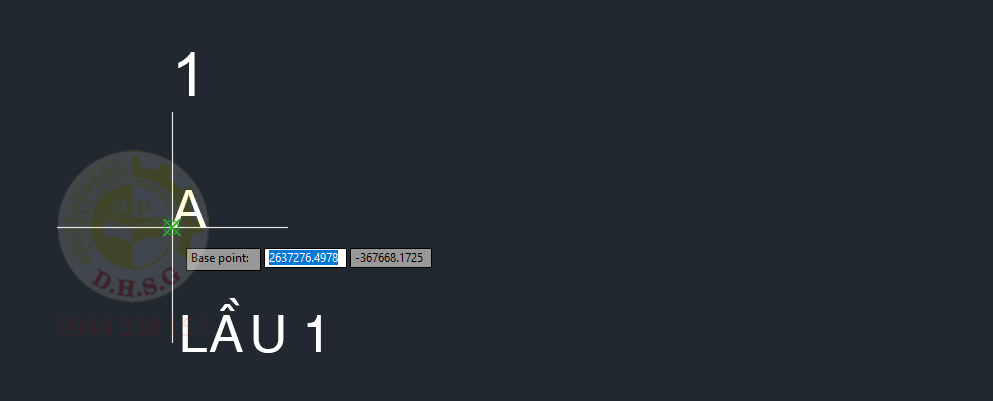
- Bước 5: click vào vị trí muốn đặt Text copy, mỗi lần click chuột sẽ thêm 1 Text copy theo thứ tự kế tiếp tùy vào số gia tăng
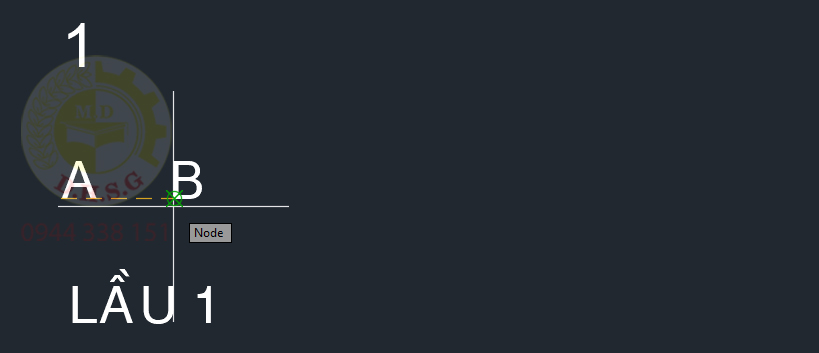
- Bước 6: nhấn Enter để kết thúc lệnh
Kết quả sau khi thực hiện lệnh OC:
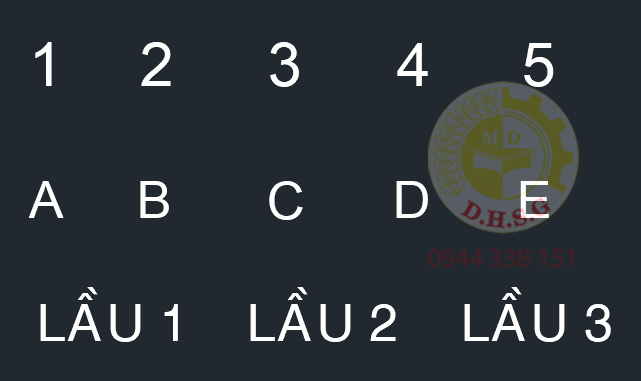
Lệnh OCA: copy tăng dần từ 1 Block thuộc tính mẫu có sẵn
- Bước 1: nhấn phím OCA -> nhấn Enter
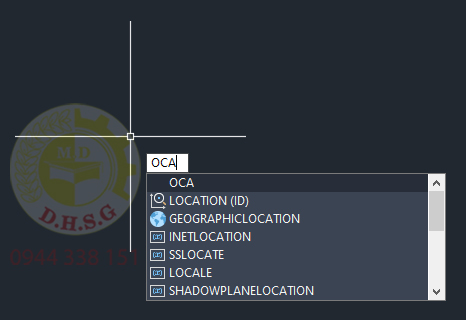
- Bước 2: chọn Block thuộc tính mẫu (Attribute Block)
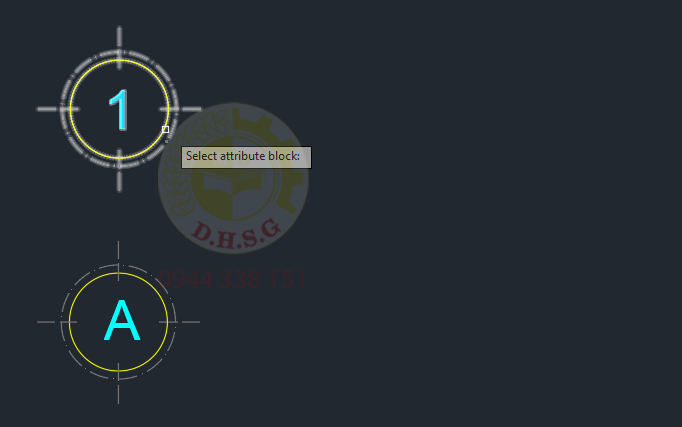
- Bước 3: nhập số gia tăng -> nhấn Enter
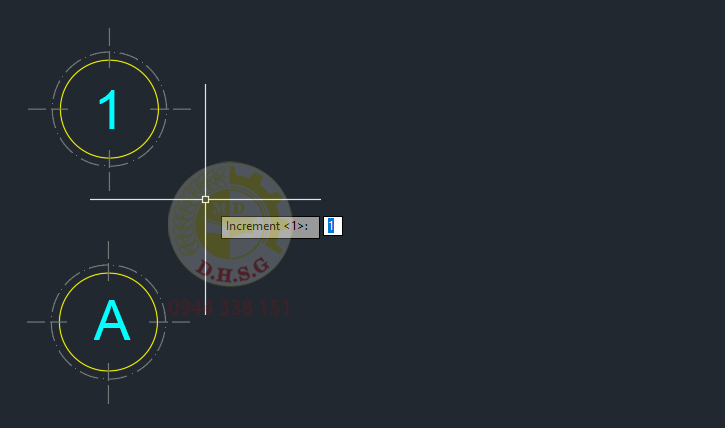
- Bước 4: Click vào vị trí làm gốc để copy
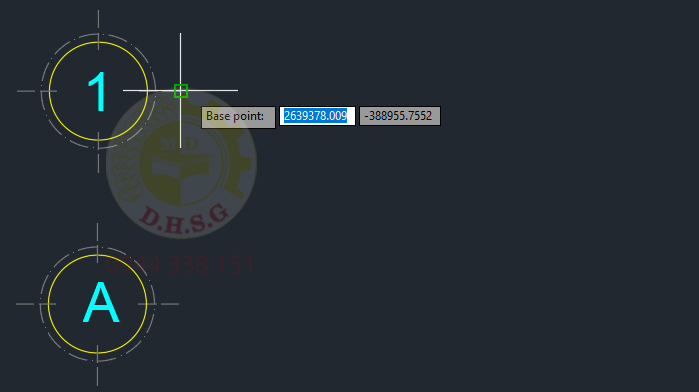
- Bước 5: click vào vị trí muốn đặt Block thuộc tính copy, mỗi lần click chuột sẽ thêm 1 Block thuộc tính copy theo thứ tự kế tiếp tùy vào số gia tăng (Lưu ý: Khi thẻ ATT là ký tự abc… thì không phụ thuộc vào số gia tăng)
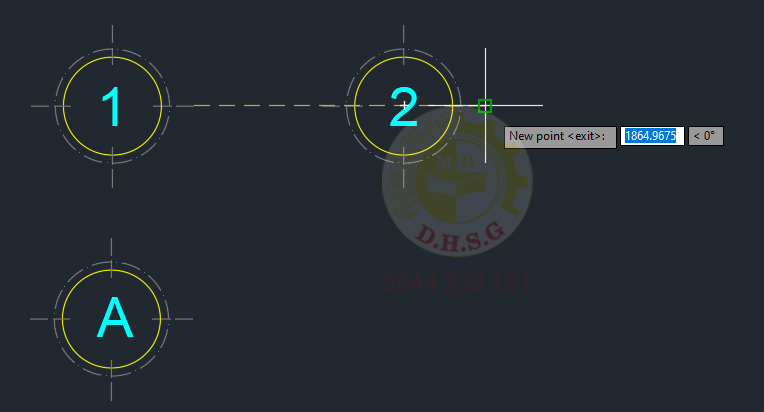
- Bước 6: nhấn Enter để kết thúc lệnh
Kết quả sau khi thực hiện lệnh OCA:
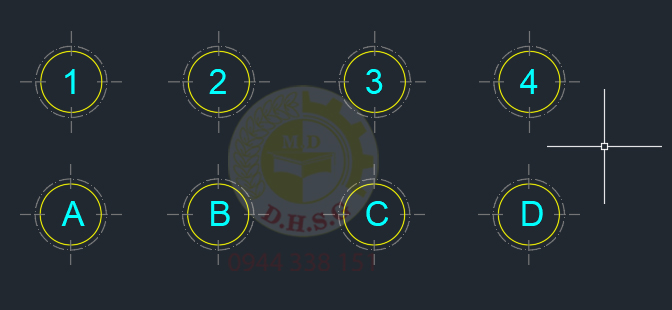
SỬA SỐ THỨ TỰ BẢN VẼ
Chức năng: chỉnh sửa số thứ tự của bản vẽ
Cách dùng:
- Load Lisp KHBV-LISP QUOCMANH.fas
- Thực hiện các thao tác lệnh trong Lisp KHBV-LISP QUOCMANH: lệnh “KHBV”
Các thao tác lệnh trong Lisp KHBV-LISP QUOCMANH:
Lệnh KHBV:
- Bước 1: nhấn phím KHBV -> nhấn Enter
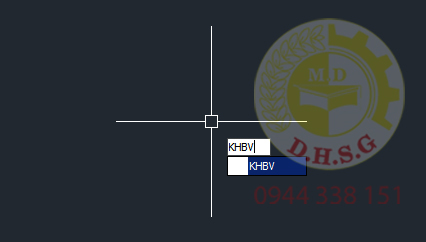
- Bước 2: trong bảng lệnh KHBV:
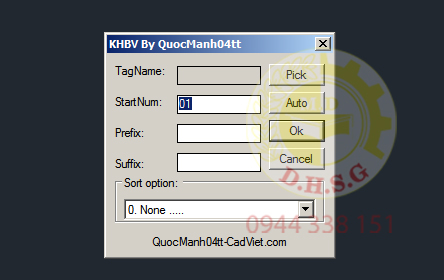
- TagName:
- B1: chọn Pick
- B2: phần mềm tự động trở về không gian Model, tại đây ta click chọn thẻ thuộc tính số thứ tự bản vẽ
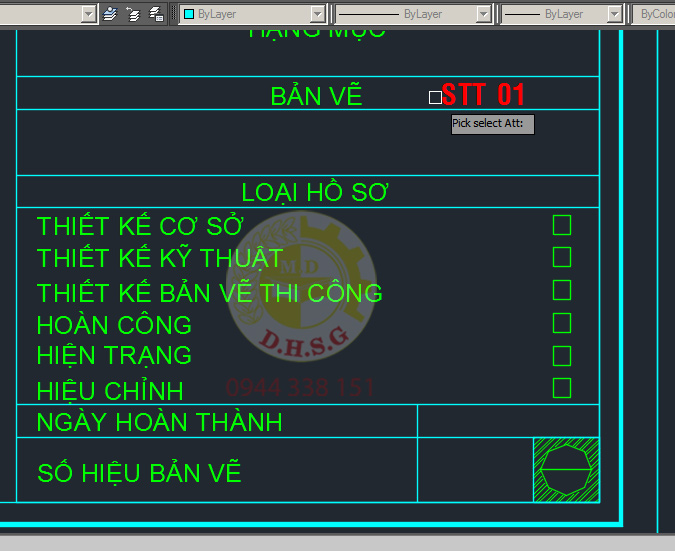
Kết quả: tên của thẻ thuộc tính được chọn sẽ hiển thị trong TagName

- StartNum: số thứ tự bắt đầu
- Prefix: tiền tố
- Suffix: hậu tố
- Sort option: cách sắp xếp thứ tự các bản vẽ (theo chiều ngang, chiều dọc,…)
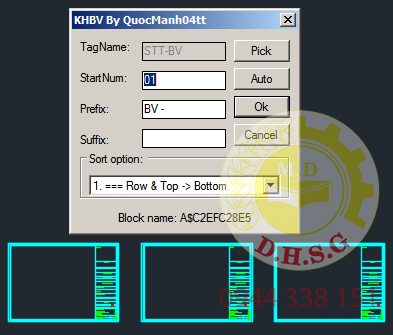
6. Chọn OK -> phần mềm tự động trở về không gian Model, tại đây ta chọn các bản vẽ cần chỉnh sửa số thứ tự
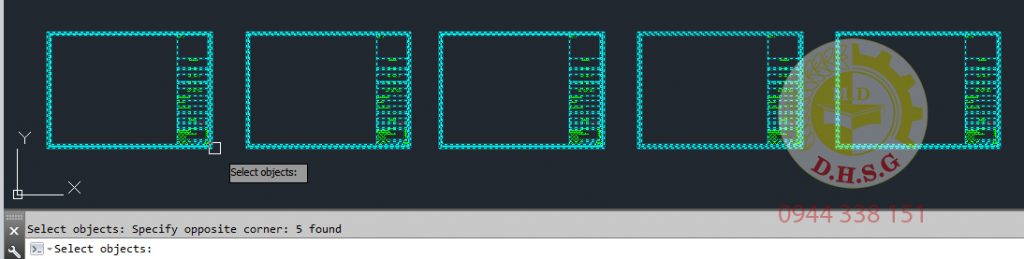
7. Nhấn Enter -> số thứ tự của các bản vẽ sẽ được thay đổi như hình:




ẨN – HIỆN BLOCK
Chức năng: hiển thị riêng, ẩn hoặc hiện Block
Cách dùng:
- Load Lisp An – hien Block.lsp
- Thực hiện các thao tác lệnh trong Lisp An – hien Block: lệnh “B1”, “B2” hoặc “B3”
Các thao tác lệnh trong Lisp An – hien Block:
Lệnh B1: ẩn Block được chọn
- Bước 1: nhấn phím B1 -> nhấn Enter
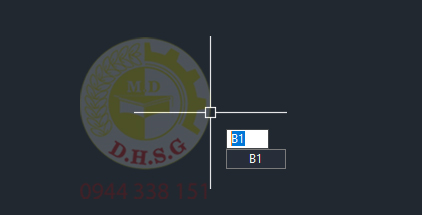
- Bước 2: click chọn Block muốn ẩn (Lưu ý: sau khi được chọn Block sẽ ẩn ngay và đợi chọn Block cần ẩn tiếp theo)
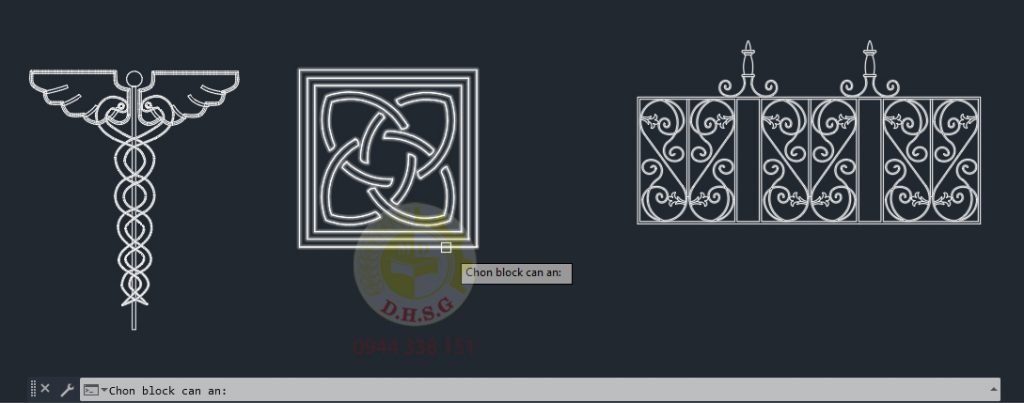
- Bước 3: nhấn Enter kết thúc lệnh
Kết quả sau khi thực hiện lệnh B1:
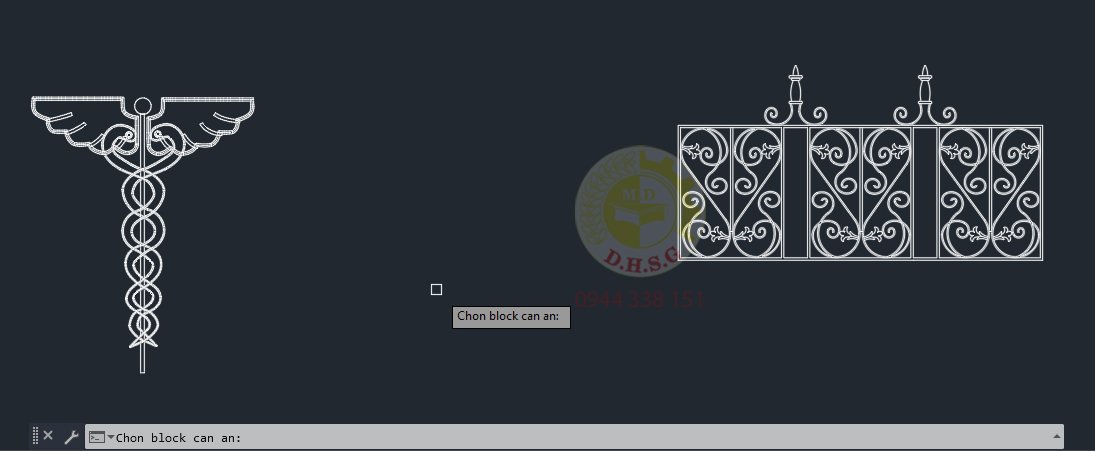
Lệnh B2: hiện lại tất cả các Block đã ẩn:
- Nhấn phím B2 -> nhấn Enter
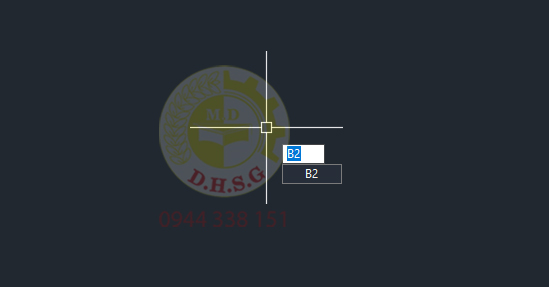
- Kết quả sau khi thực hiện lệnh B2: tất cả các Block đã ẩn sẽ được hiện lên
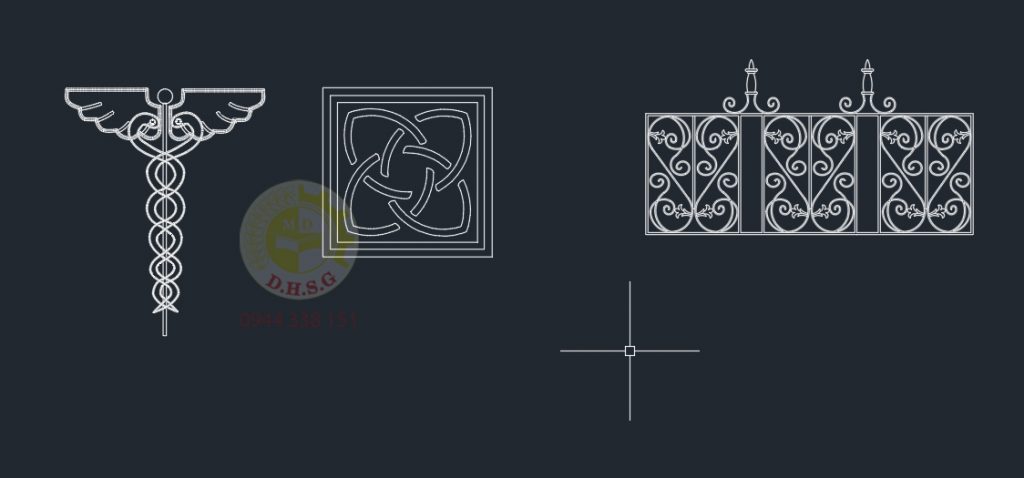
Lệnh B3: hiển thị riêng 1 Block
- Bước 1: nhấn phím B3 -> nhấn Enter
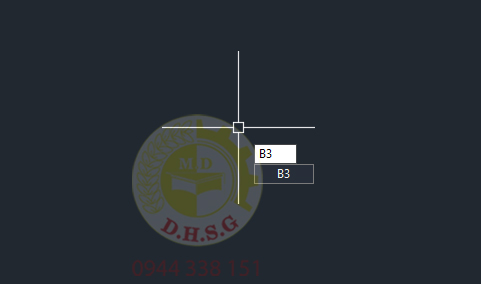
- Bước 2: click chọn Block muốn hiển thị riêng
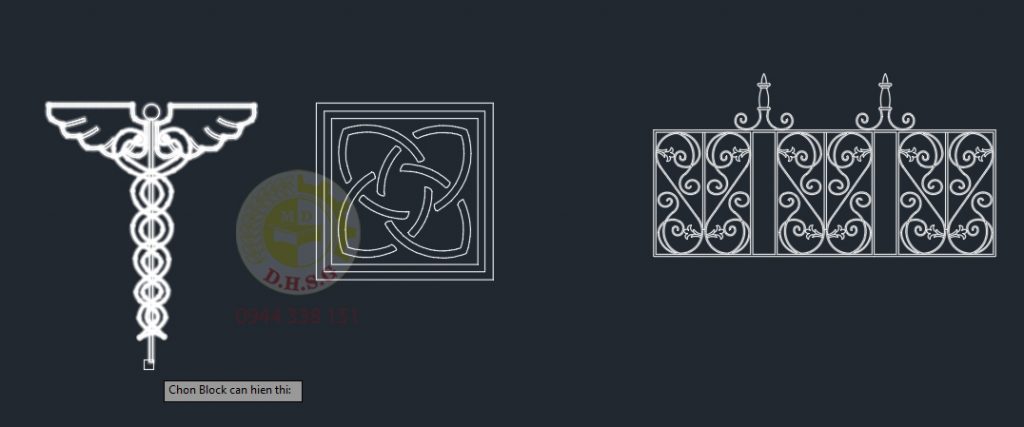
Kết quả sau khi thực hiện lệnh B3:
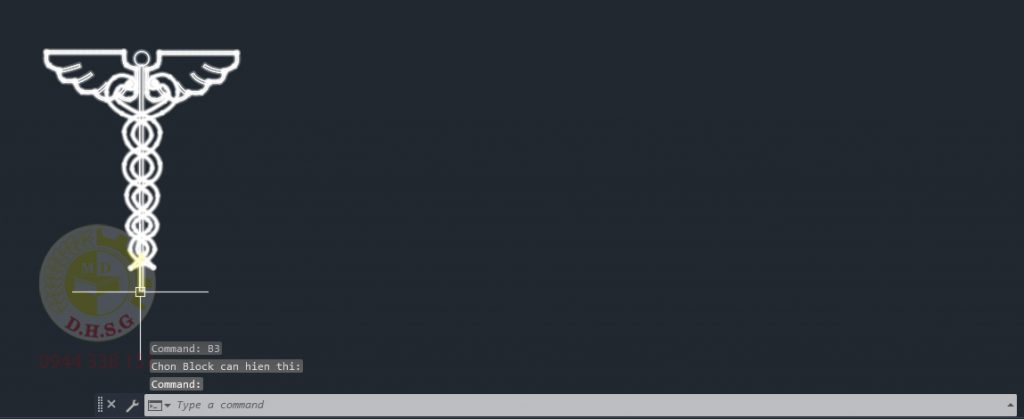
HIỆN MÀU CỦA LAYER
Chức năng: xem nhanh màu của đối tượng
Cách dùng:
- Load Lisp Hien mau cua layer.lsp
- Thực hiện các thao tác lệnh trong Lisp Hien mau cua layer: lệnh “HM”
Các thao tác lệnh trong Lisp Hien mau cua layer:
Lệnh HM: hiển thị màu của đối tượng được chọn
- Bước 1: nhấn phím HM -> nhấn Enter
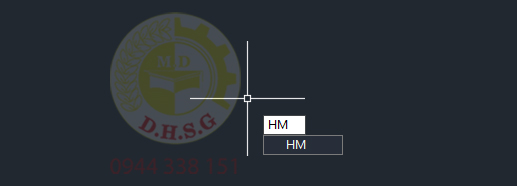
- Bước 2: chọn đối tượng muốn xem màu
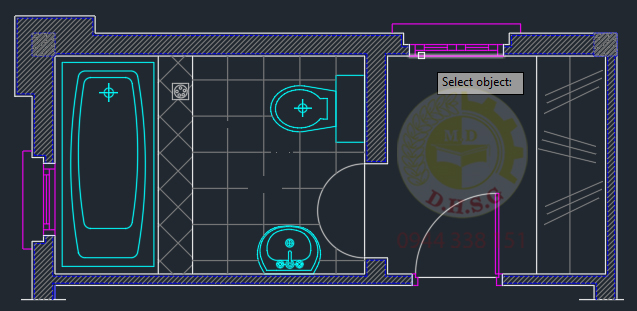
- Bước 3: hiện ra bảng lệnh Select Color: xem màu hoặc đổi màu của đối tượng -> nhấn OK.
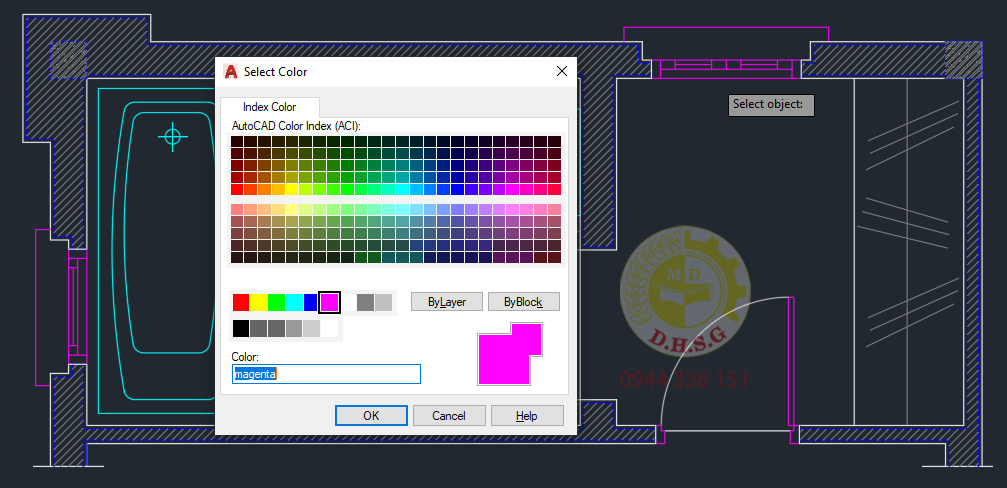
CÁC BẠN XEM VIDEO HƯỚNG DẪN AUTOLISP TRONG AUTOCAD TẠI ĐÂY NHÉ
>> Xem thêm
HƯỚNG DẪN SỬA LỖI TRONG AUTOCAD
HƯỚNG DẪN CÀI ĐẶT MÀU CHO KHÔNG GIAN LAYOUT TRONG AUTOCAD
HƯỚNG DẪN THIẾT LẬP KHỔ GIẤY IN TRONG LAYOUT AUTOCAD
HƯỚNG DẪN IN ẤN TRONG LAYOUT AUTOCAD
GIÁO TRÌNH ĐÀO TẠO KHÓA HỌC AUTOCAD ĐƯỢC ĐỒ HỌA SÀI GÒN BIÊN SOẠN CHI TIẾT, KỸ LƯỠNG VÀ LUÔN ĐƯỢC UPDATES
KHÓA HỌC AUTOCAD CẤP TỐC TẠI QUẬN GÒ VẤP TPHCM
KHÓA HỌC AUTOCAD CẤP TỐC TẠI QUẬN 12 HCM
KHÓA HỌC AUTOCAD CẤP TỐC TẠI QUẬN 9 HCM
KHÓA HỌC AUTOCAD CẤP TỐC TẠI HOCMON HCM
KHÓA HỌC AUTOCAD CẤP TỐC TẠI BÌNH DƯƠNG HCM
KHÓA HỌC AUTOCAD CẤP TỐC TẠI QUẬN PHÚ NHUẬN HCM








