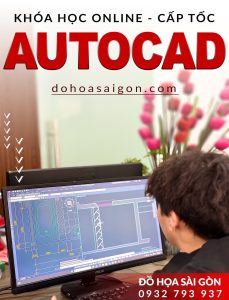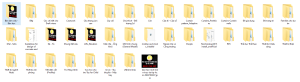HƯỚNG DẪN CÀI ĐẶT PLUGIN DIMASTER 3DSMAX | PLUGIN 3DMAX HAY DÙNG
CÀI ĐẶT PLUGIN DIMASTER: plugin đo kích thước trong 3DsMax
B1: Download plugin DIMaster về và giải nén được thư mục DIMaster (DIM kích thước)
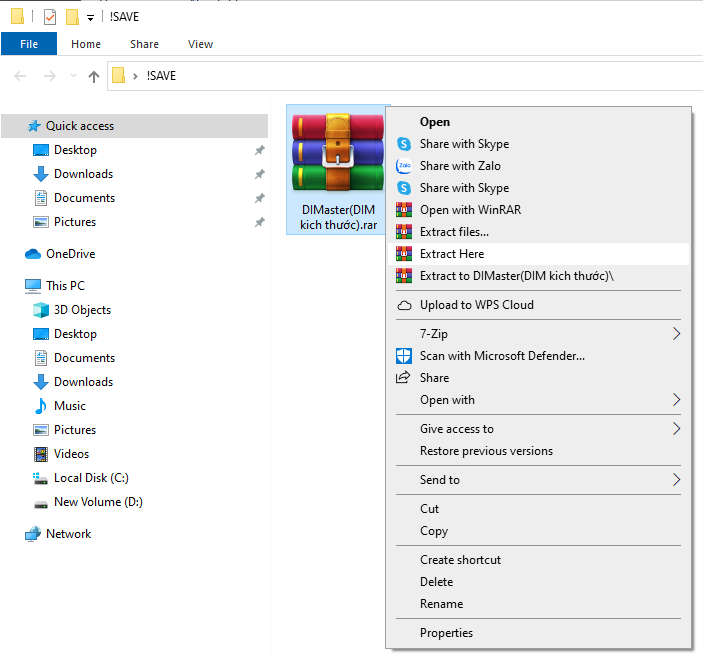
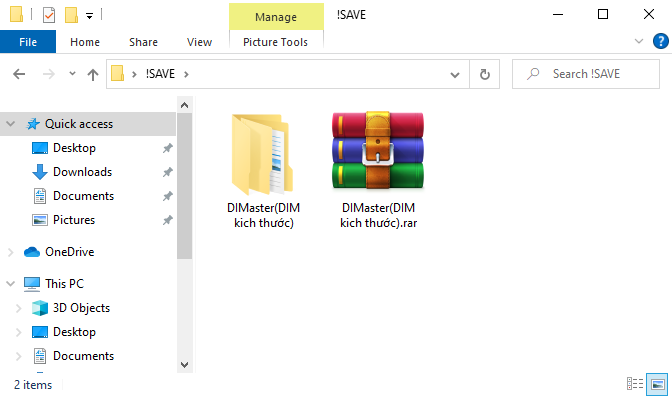
XEM HƯỚNG DẪN SỬ DỤNG PLUGIN DIMASTER TẠI ĐÂY
Mở thư mục DIMaster (DIM kích thước) ta được các thư mục con:
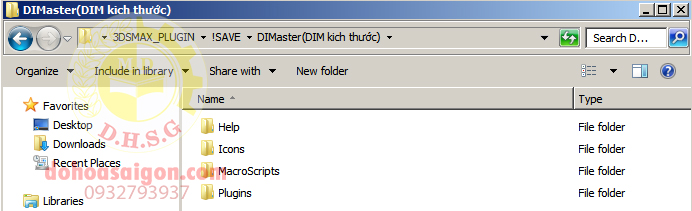
B2: vào thư mục Plugins rồi copy toàn bộ file và paste vào thư mục theo đường dẫn C:Program FilesAutodesk3ds Max 20…Plugins
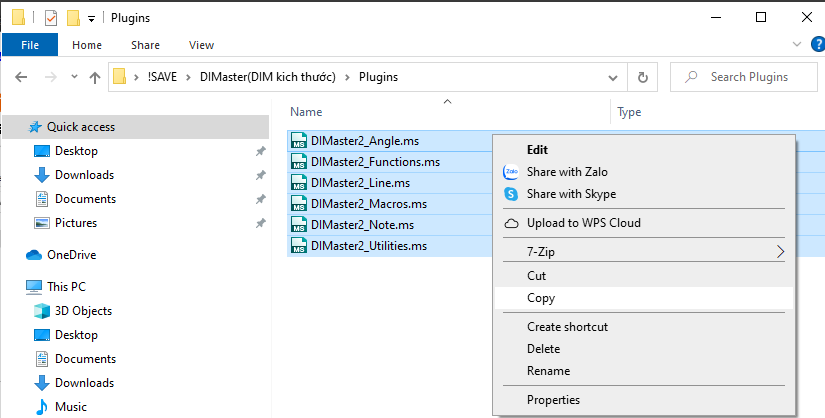
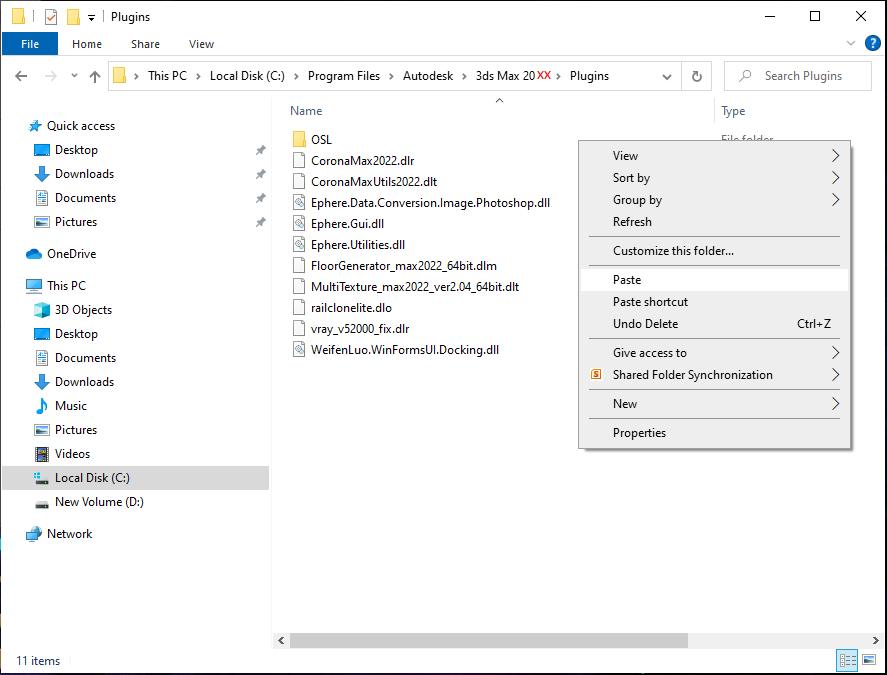
B3: vào thư mục MacroScripts rồi copy toàn bộ file và paste vào thư mục theo đường dẫn C:Program FilesAutodesk3ds Max 20…MacroScripts
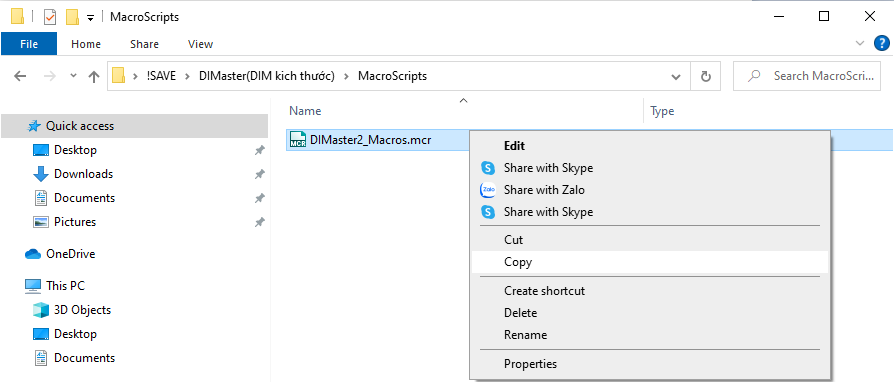
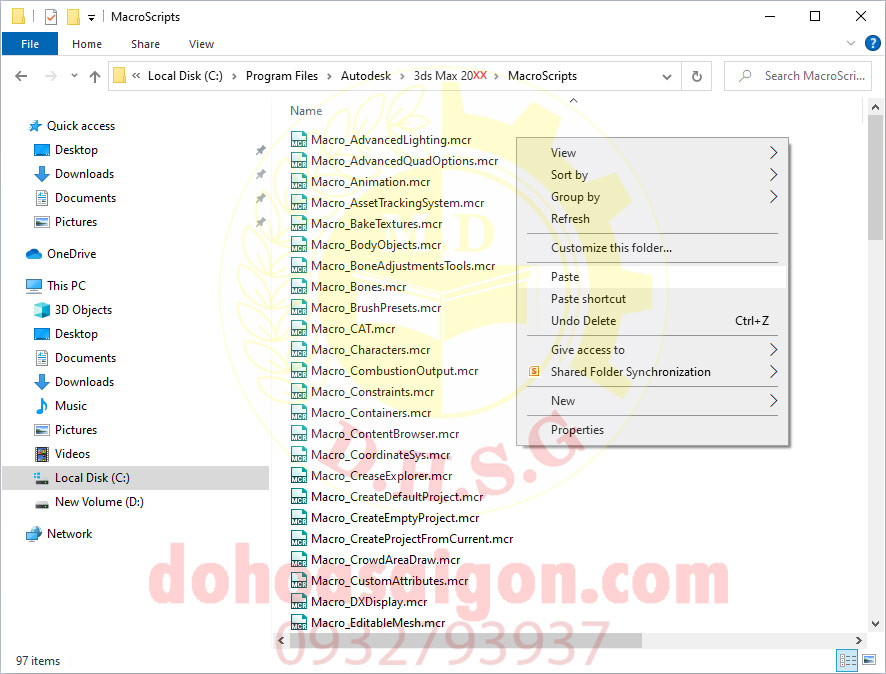
B4: vào thư mục Icons rồi copy toàn bộ file và paste vào thư mục theo đường dẫn C:UsersPCAppDataLocalAutodesk3dsMax20… – 64bitENUusericons

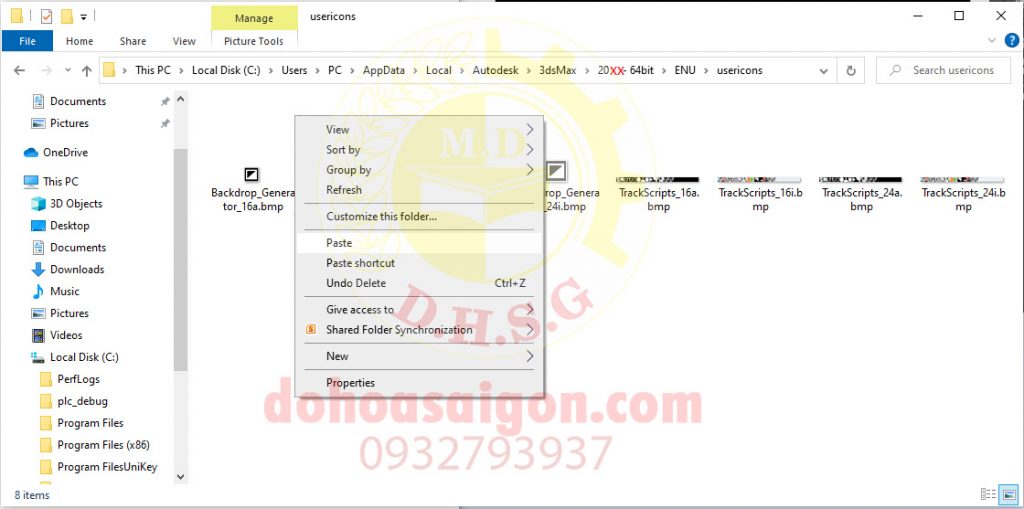
B5: đưa icon DIMaster ra giao diện 3ds Max để sử dụng:
–B5.1: Mở 3ds Max, vào Customize -> Customize User Interface -> hiện ra bảng lệnh
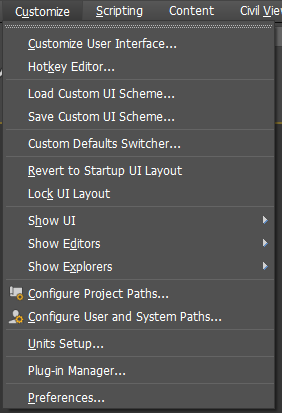
– B5.2: ở tab Toolbars:
- Chọn New-> hiện ra bảng lệnh -> đặt tên cho Toolbar -> nhấn OK
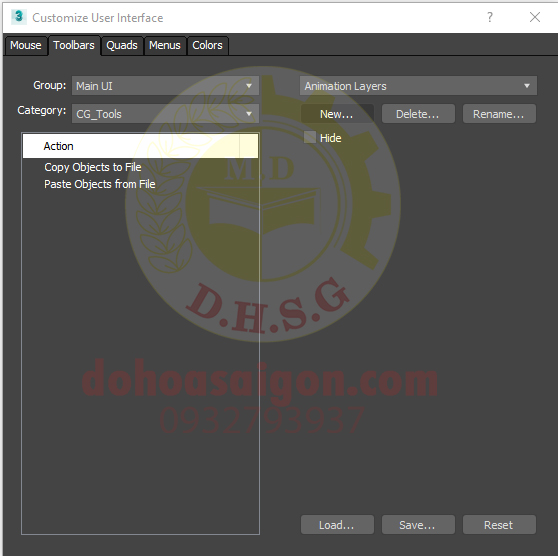
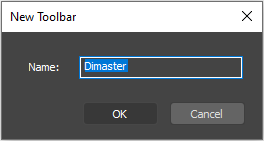
![]()
- Ở mục Category, chọn DIMaster-> hiện ra bảng lệnh con của DIMaster -> kéo thả các lệnh cần dùng vào Toolbar vừa tạo
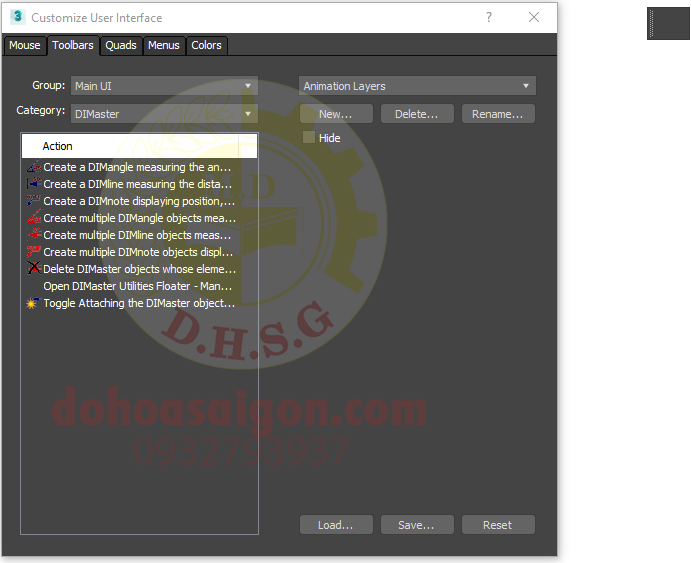
![]()
– B5.3: lưu giao diện vừa cài đặt:
+ Ở tab Toolbars, chọn Save -> hiện ra bảng lệnh -> đặt tên giao diện -> nhấn Save
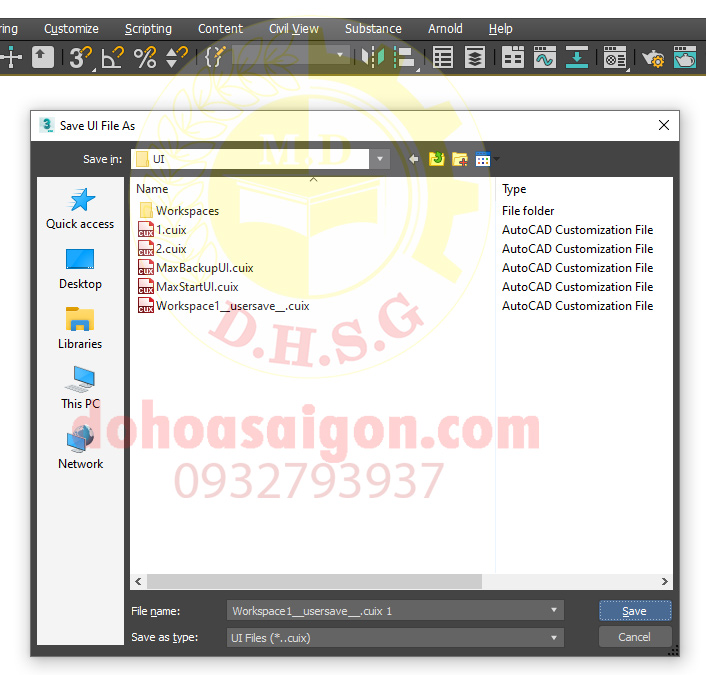
Chúc các bạn cài đặt thành công Plugin Dimaster trong 3DsMax và ứng dụng tốt vào công việc nhé.
XEM HƯỚNG DẪN CÀI ĐẶT PLUGIN COPY PASTE
XEM THÔNG TIN ƯU ĐÃI HỌC PHÍ KHÓA HỌC DỰNG HÌNH 3DSMAX MỚI NHẤT