HƯỚNG DẪN SỬ DỤNG PLUGIN DIMASTER
PLUGIN DIMASTER TRONG 3DSMAX
Các Công cụ của DIMaster

Hướng dẫn tạo DIM
B1: bật chế độ bắt điểm (Vertex)
B2: chọn loại DIM cần đo:
- DIM đo đường thẳng: click vào điểm thứ nhất -> click vào điểm thứ 2 -> kích thước sẽ được đo như hình:

- DIM đo góc : click vào góc cần đo -> click vào điểm cuối của cạnh 1 -> click vào điểm cuối của cạnh 2 -> góc sẽ được đo như hình:
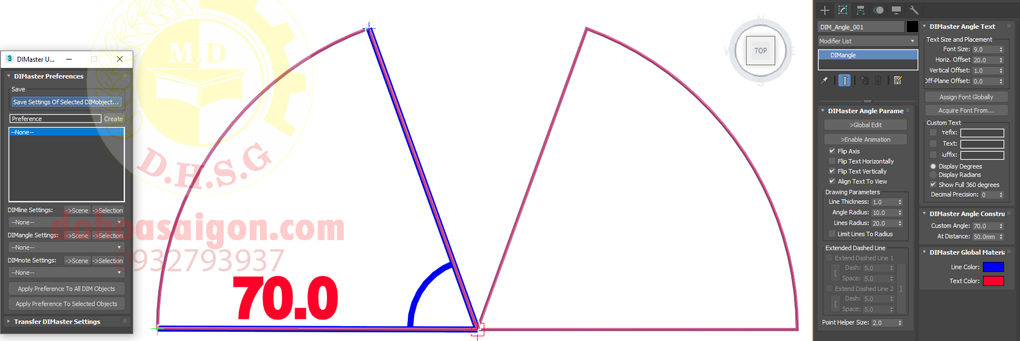
B3: chỉnh sửa đường DIM:
+ Chọn Dim cần chỉnh -> vào tab Modify -> chỉnh sửa các thông số của đường Dim
VD: chỉnh sửa cho Dim đo đường thẳng (thao tác tương tự với Dim đo góc)
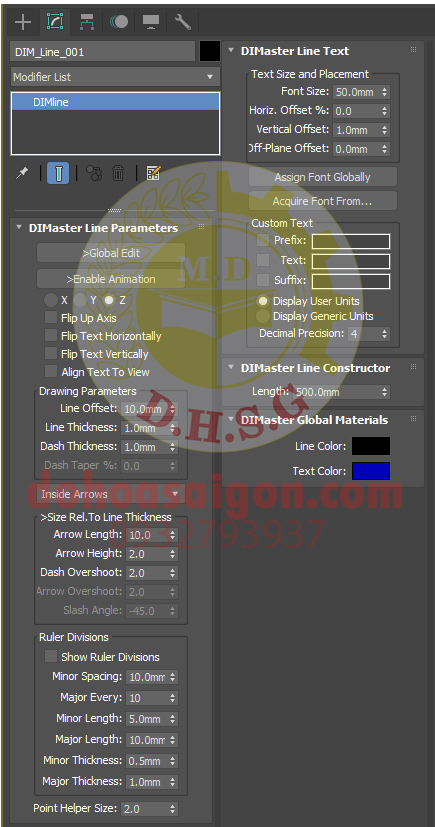
>Global Edit : click vào thì các chỉnh sửa sẽ áp dụng cho tất cả các Dim cùng loại có trong scene
Dimaster utilities
B1: chọn icon DIMaster Utilities -> hiện ra bảng lệnh
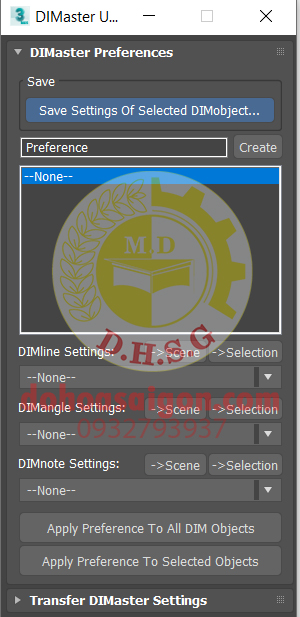
B2: tạo DIM mới
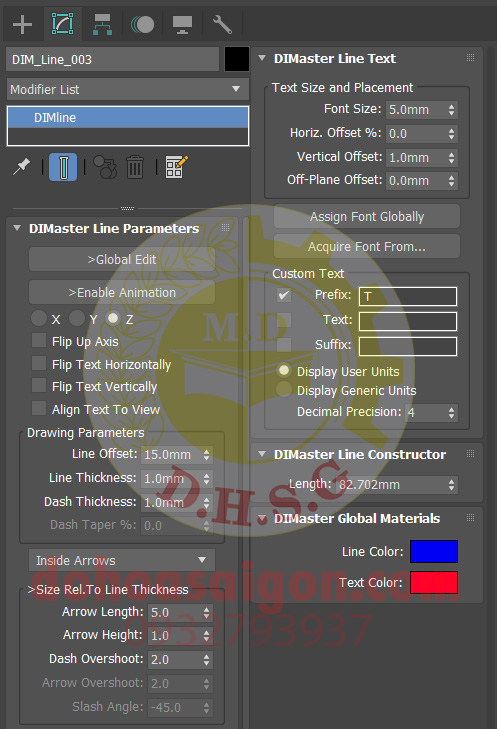

B3: chọn 1 DIM đã tạo
B4: click vào Save settings of selected Dimobject…
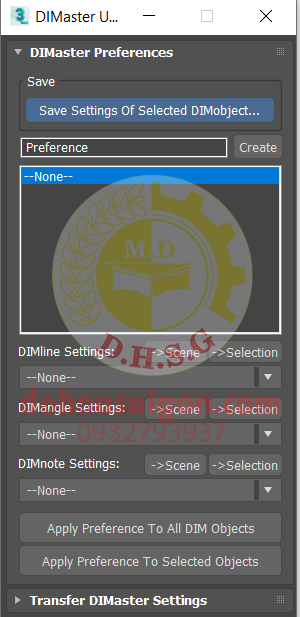
B5: trong bảng lệnh hiện ra, đặt tên style DIM -> nhấn Save
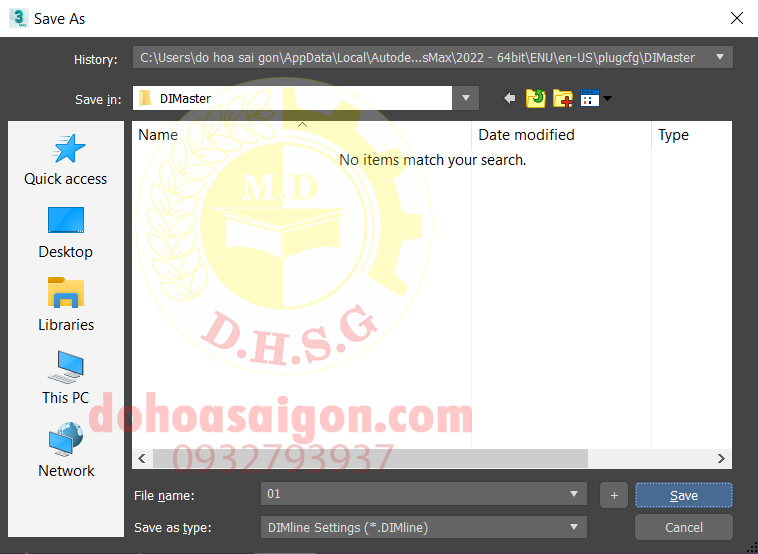
- áp dụng dim đã save vào đối tượng
B1: chọn 1 style DIM đã Save
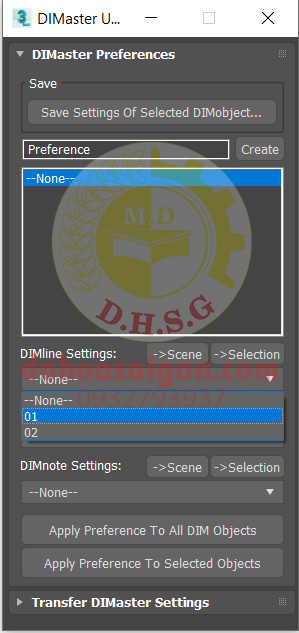
B2: chọn Dim muốn áp dụng style DIM đã chọn:
– Scene: áp dụng cho tất cả DIM trong scene
– Selection: áp dụng cho các DIM đang chọn
Lưu ý: style DIM line sẽ áp dụng cho các DIM line, style DIM Angle sẽ áp dụng cho các DIM Angle
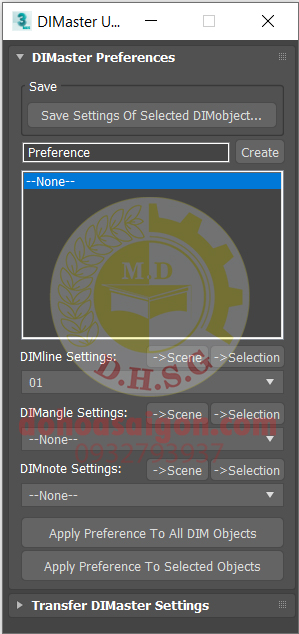
VD1: ta đang có DIM line như hình trên, click chọn DIM line này -> chọn style Dim 01 -> chọn Selection -> được kết quả như hình dưới:

XEM THÔNG TIN ƯU ĐÃI HỌC PHÍ KHÓA HỌC DỰNG HÌNH 3DSMAX MỚI NHẤT
Dim đo góc liên tục
B1: bật chế độ bắt điểm (Vertex)
B2: chọn DIM đo góc liên tục
– Đo góc thứ nhất -> sau đó tiếp tục đo các góc tiếp theo -> click phải thoát lệnh
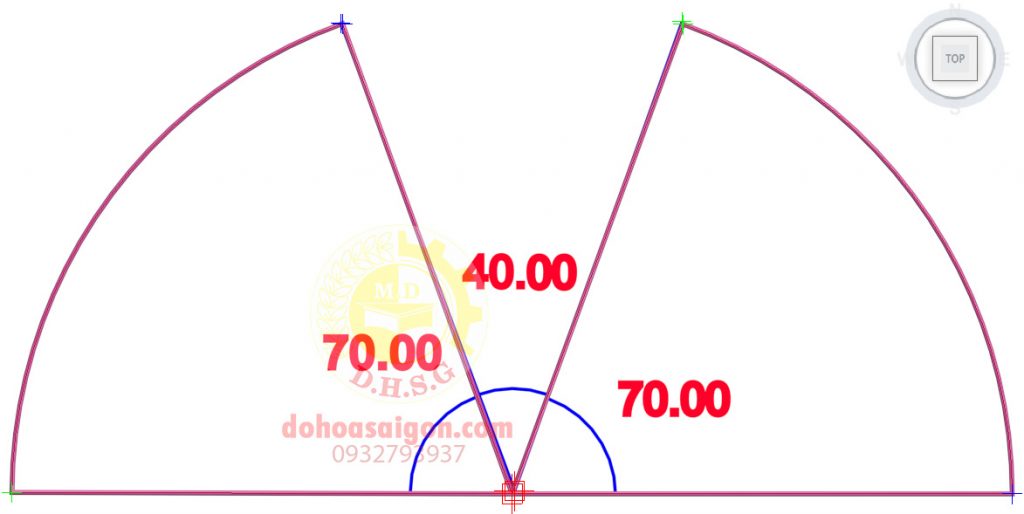
Dim đo đường thẳng liên tục
B1: bật chế độ bắt điểm (Vertex)
B2: chọn DIM đo đường thẳng liên tục
– Đo đường thẳng thứ nhất -> Sau đó tiếp tục đo các đường tiếp theo -> click phải thoát lệnh
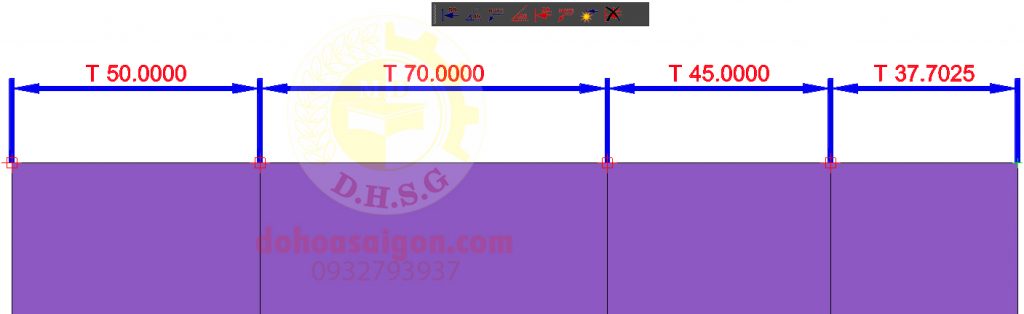
Công cụ tạo note (ghi chú)
B1: Bật chế độ bắt điểm (Vertex)
B2: chọn công cụ tạo Note -> click vào vị trí cần tạo note -> sẽ được kết quả như hình:
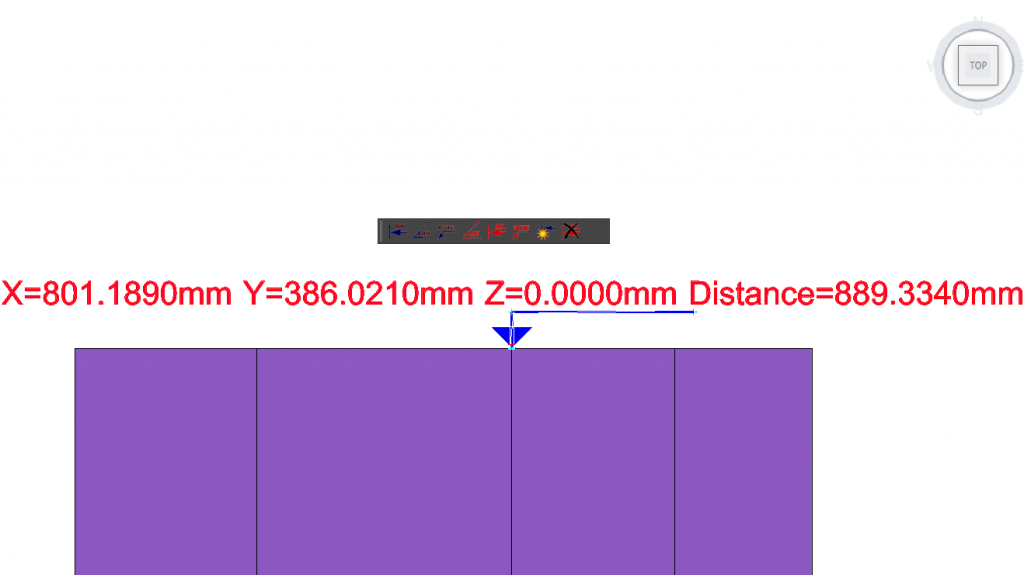
B3: chỉnh sửa DIMnote:
+ Chọn DIMnote cần chỉnh -> vào tab Modify -> chỉnh sửa các thông số của DIMnote
Lưu ý: DIMnote có các thông số tương tự DIMline và có các thông số tùy chỉnh riêng
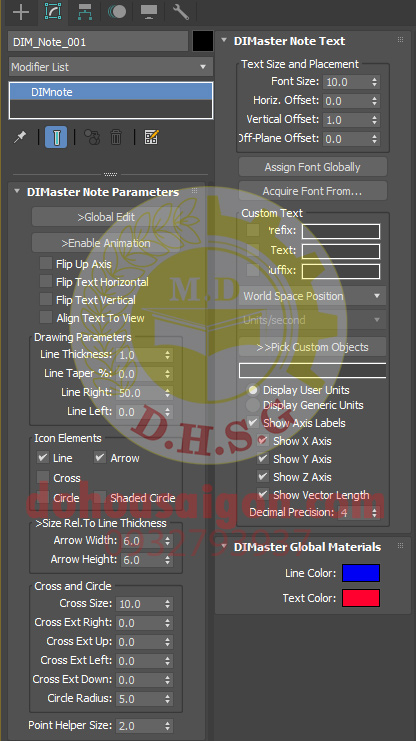
một số thông số riêng của dimnote
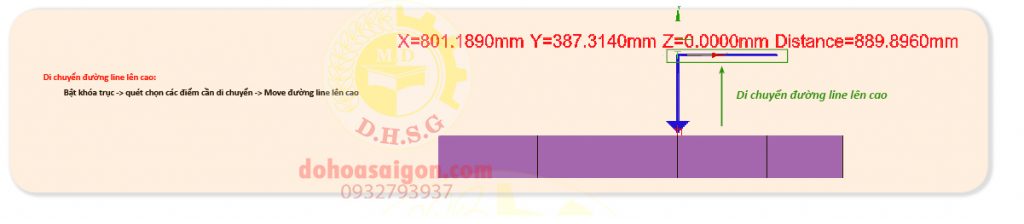
Các thành phần của DIMnote: check vào để hiển thị các thành phần của DIMnote
- Đường line
Các thông số tùy chỉnh cho đường line
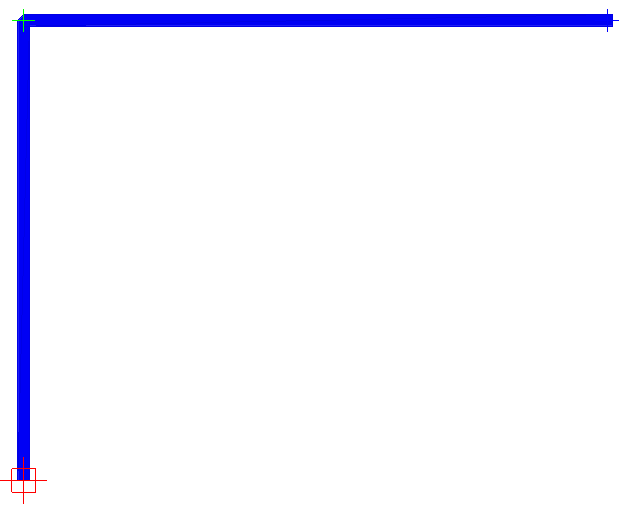
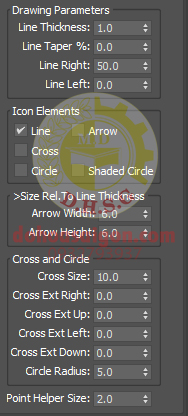
- Arrow
Các thông số tùy chỉnh cho Arrow
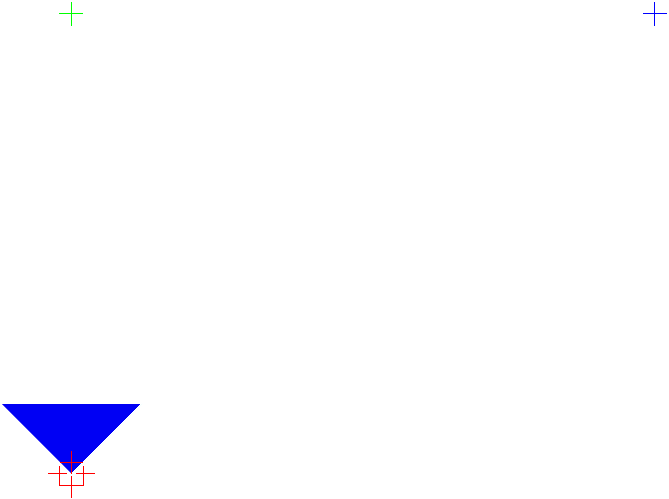
- Cross
Các thông số tùy chỉnh cho Cross
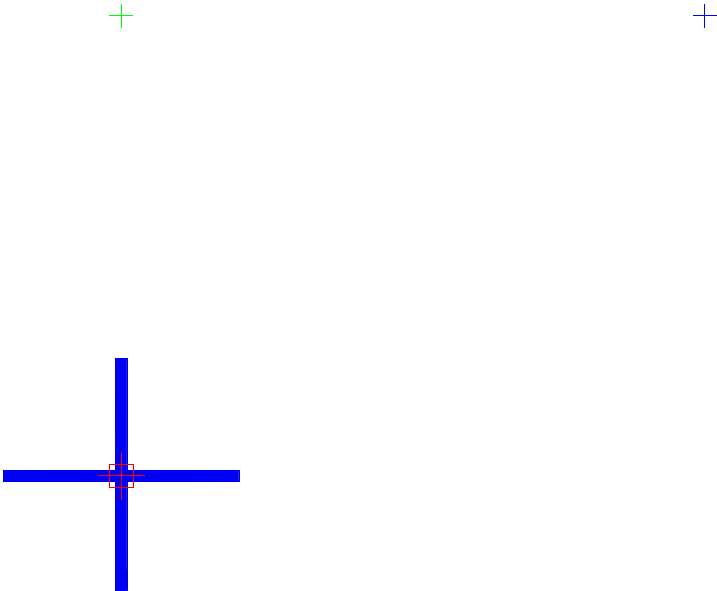
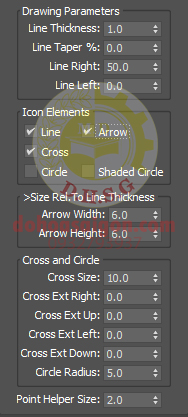
- Circle
Các thông số tùy chỉnh cho Circle
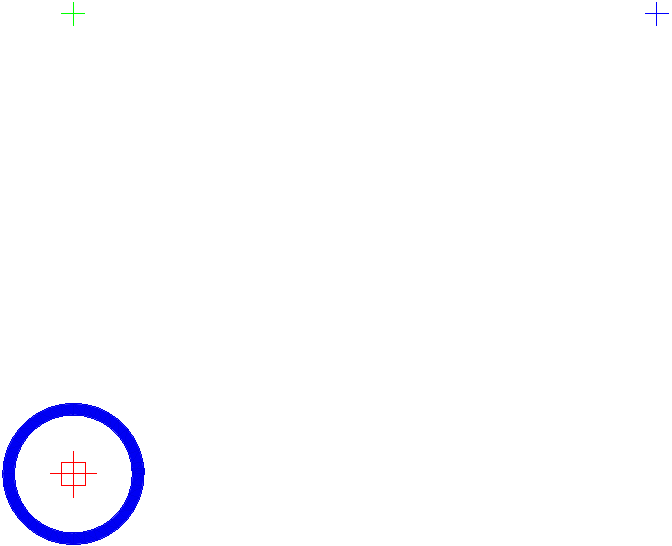
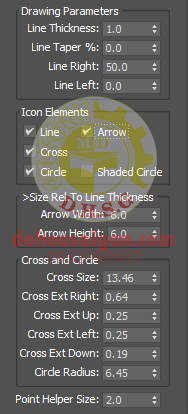
- Shaded Circle
Các thông số tùy chỉnh cho Shaded Circle
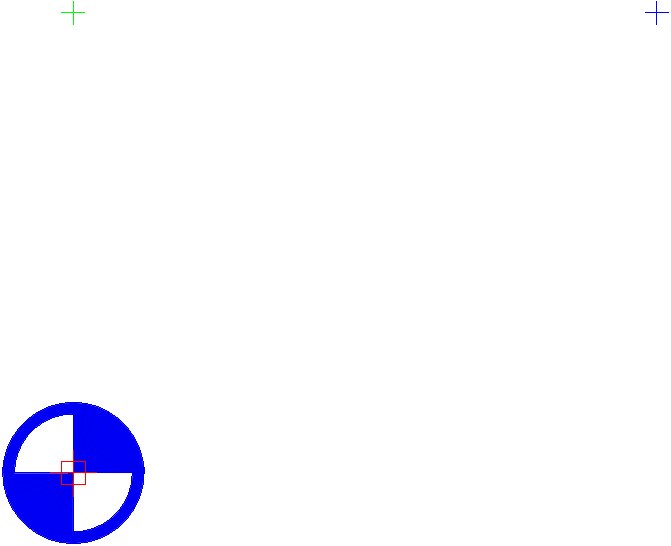
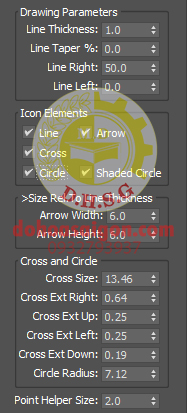
Liên kết dim
B1: chọn icon -> chọn công cụ đo (DIMline, DIMangle, DIMnote…) -> tiến hành đo
VD: vẽ khối Box -> chọn icon -> sau đó chọn icon -> tiến hành đo khối Box -> được kết quả như hình:
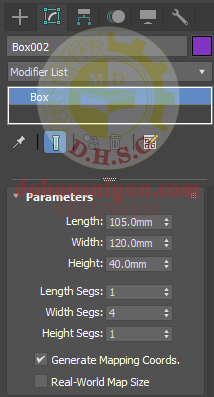
![]()

B2: chỉnh thông số của khối Box -> chân Dim sẽ tự dời theo và cập nhật lại kích thước

Xóa dim
Thao tác xóa Dim: chọn Dim cần xóa -> click vào icon
VD: ta có 3 loại Dim như hình -> ta chọn và xóa DIMline và DIMangle -> các Dim được chọn sẽ bị xóa như hình:
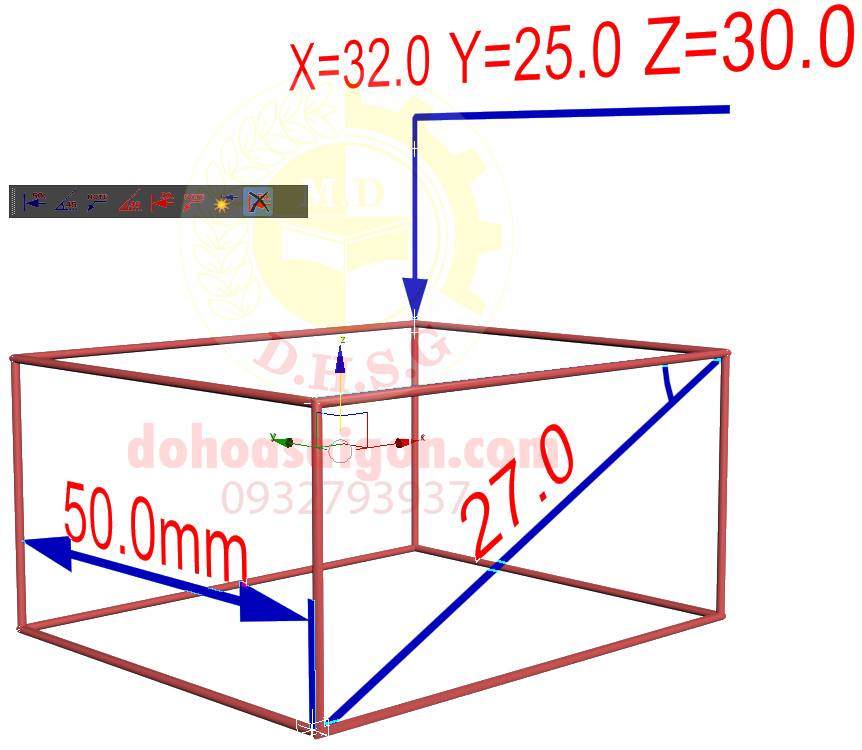
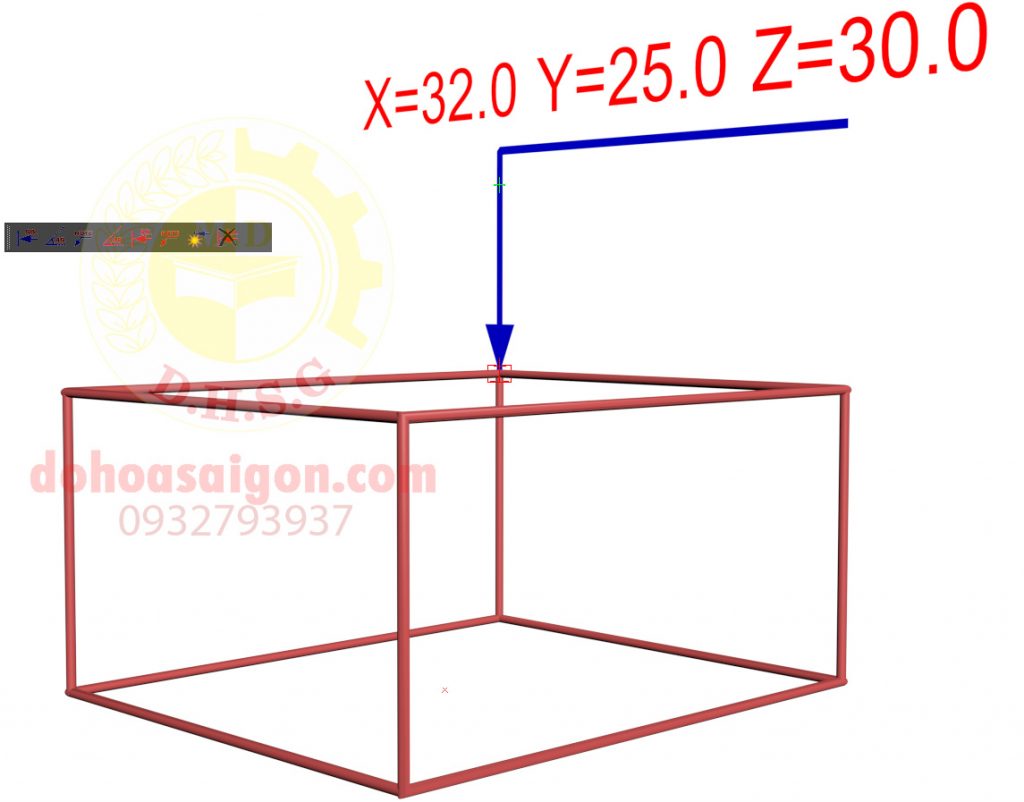
XEM HƯỚNG DẪN SỬ DỤNG PLUGIN COPY PASTE
HƯỚNG DẪN SỬ DỤNG PLUGIN SWEEP PROFILE 3DSMAX
